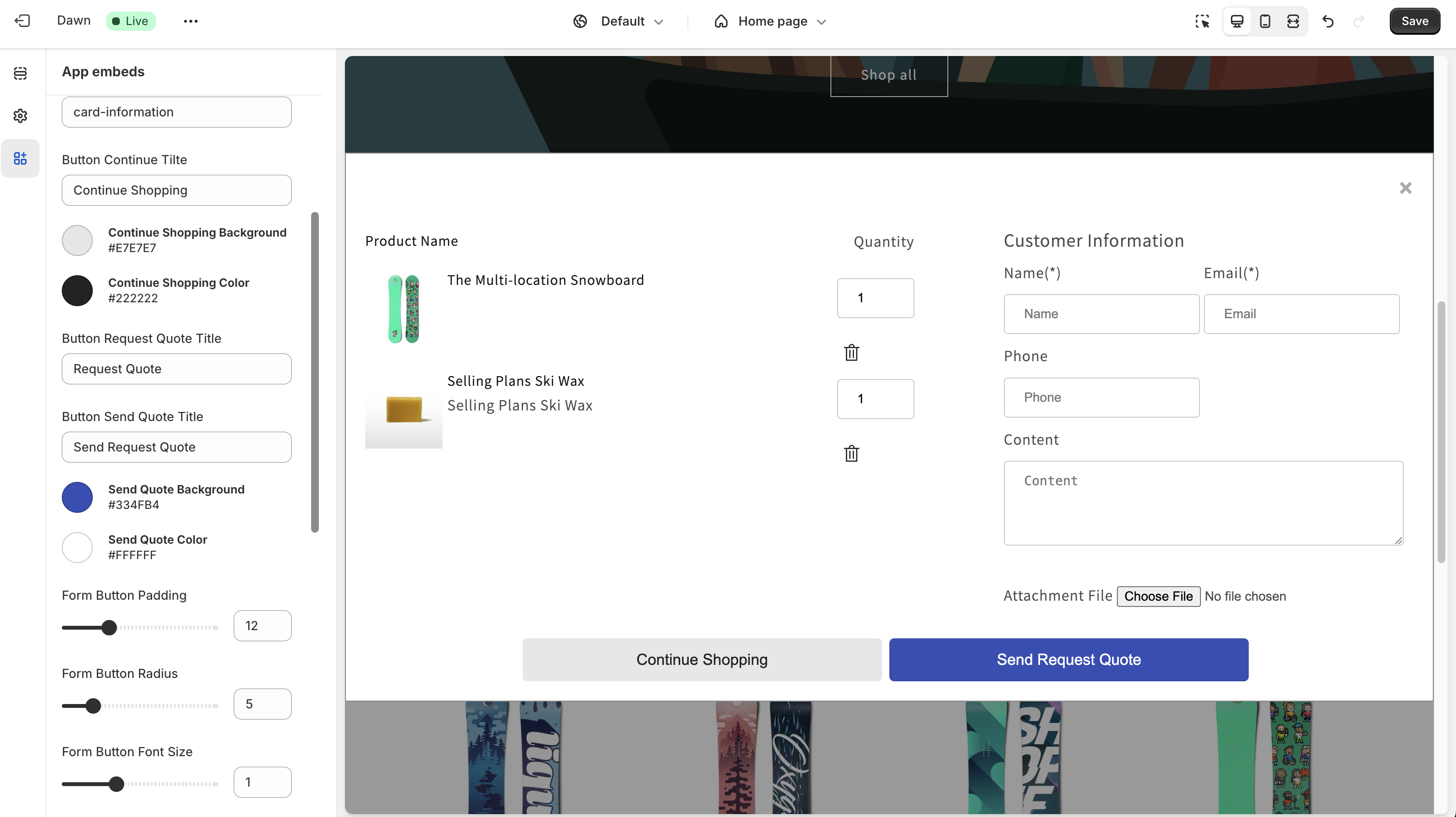Huskify Request For Quote is a shopify application allow Merchants create function allow customer can send request quote with custom price to Merchants, Merchants can accept and convert it to order or canceld the request quote
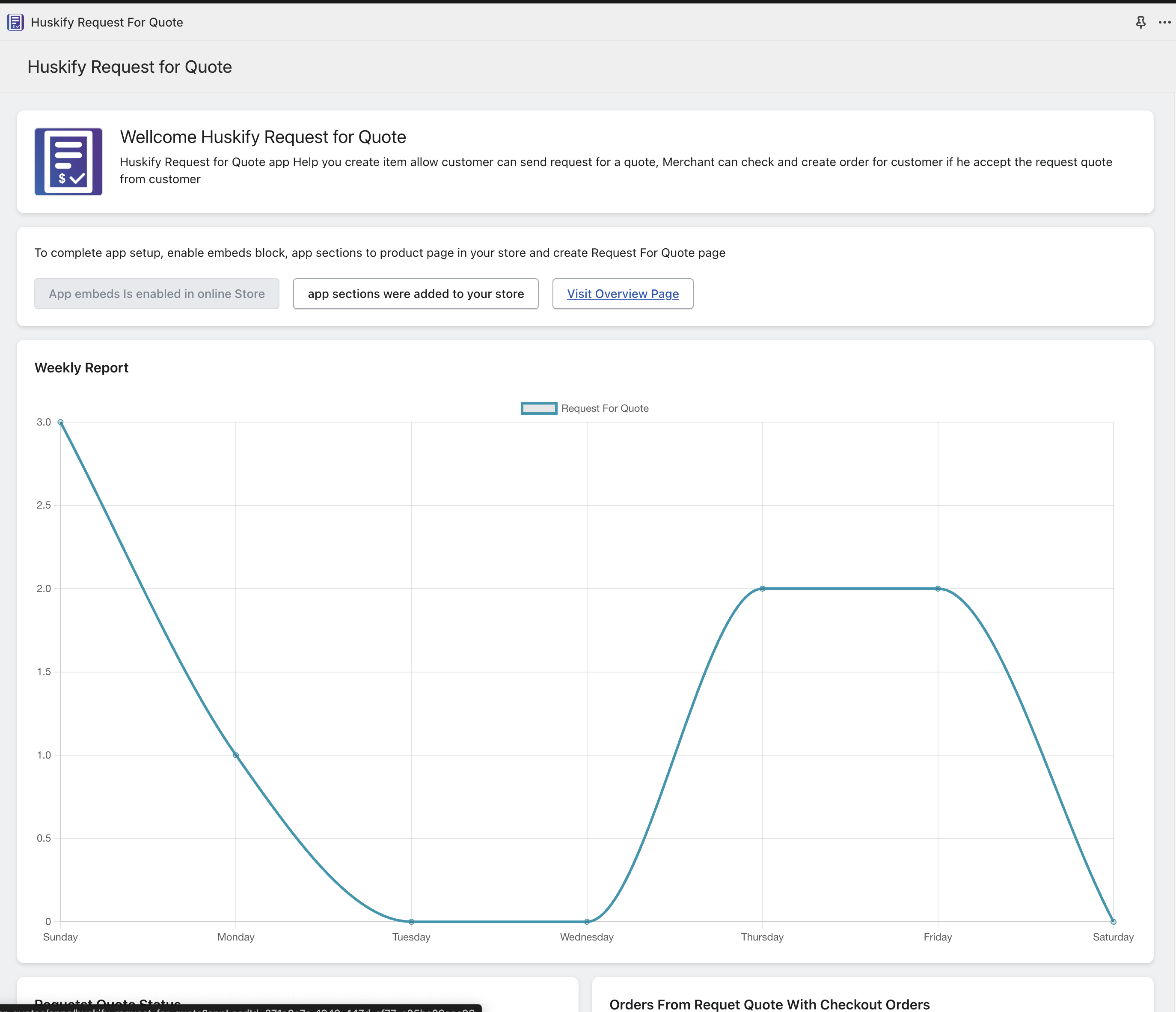
To complete app setup, You have to enable embeds block and add app sections to product page in your store
- Enable embeds block
In the app dashboard, Click to Enable App embeds To online Store button
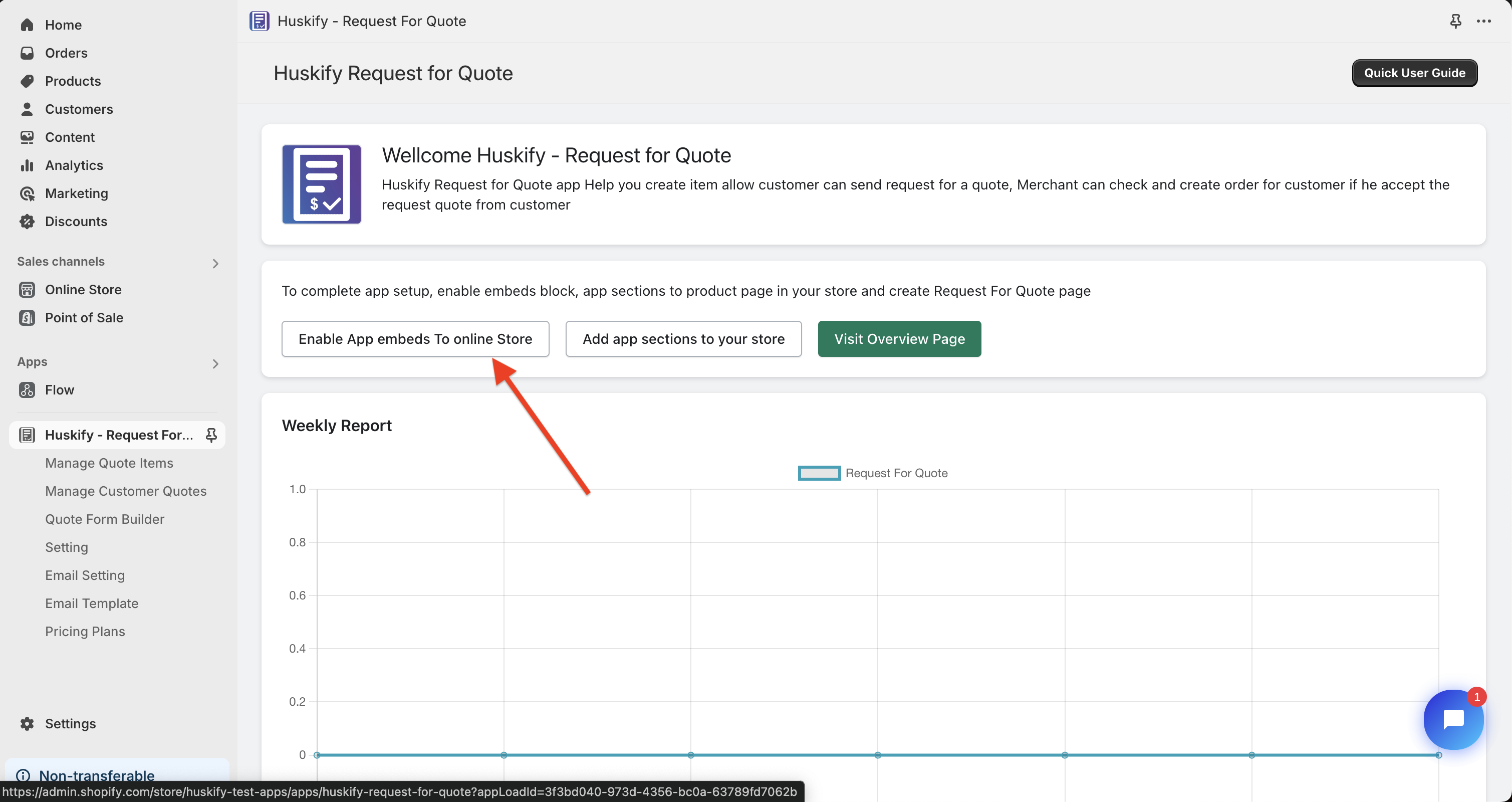
when embeds block is enable in your online store, You can click to Save button
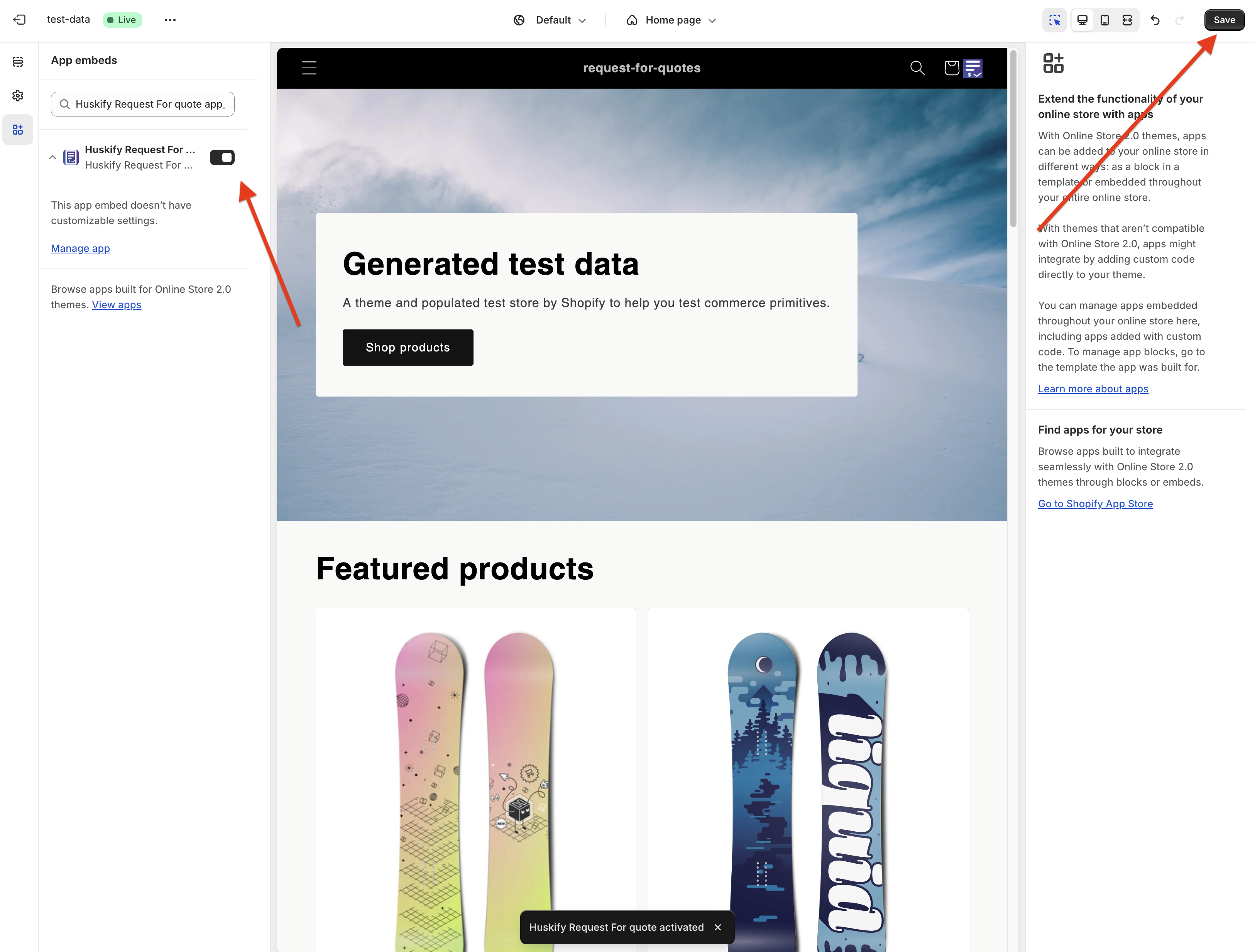
- Add app sections to product page in your store
In the app dashboard, Click to Add app sections to product page in your store button
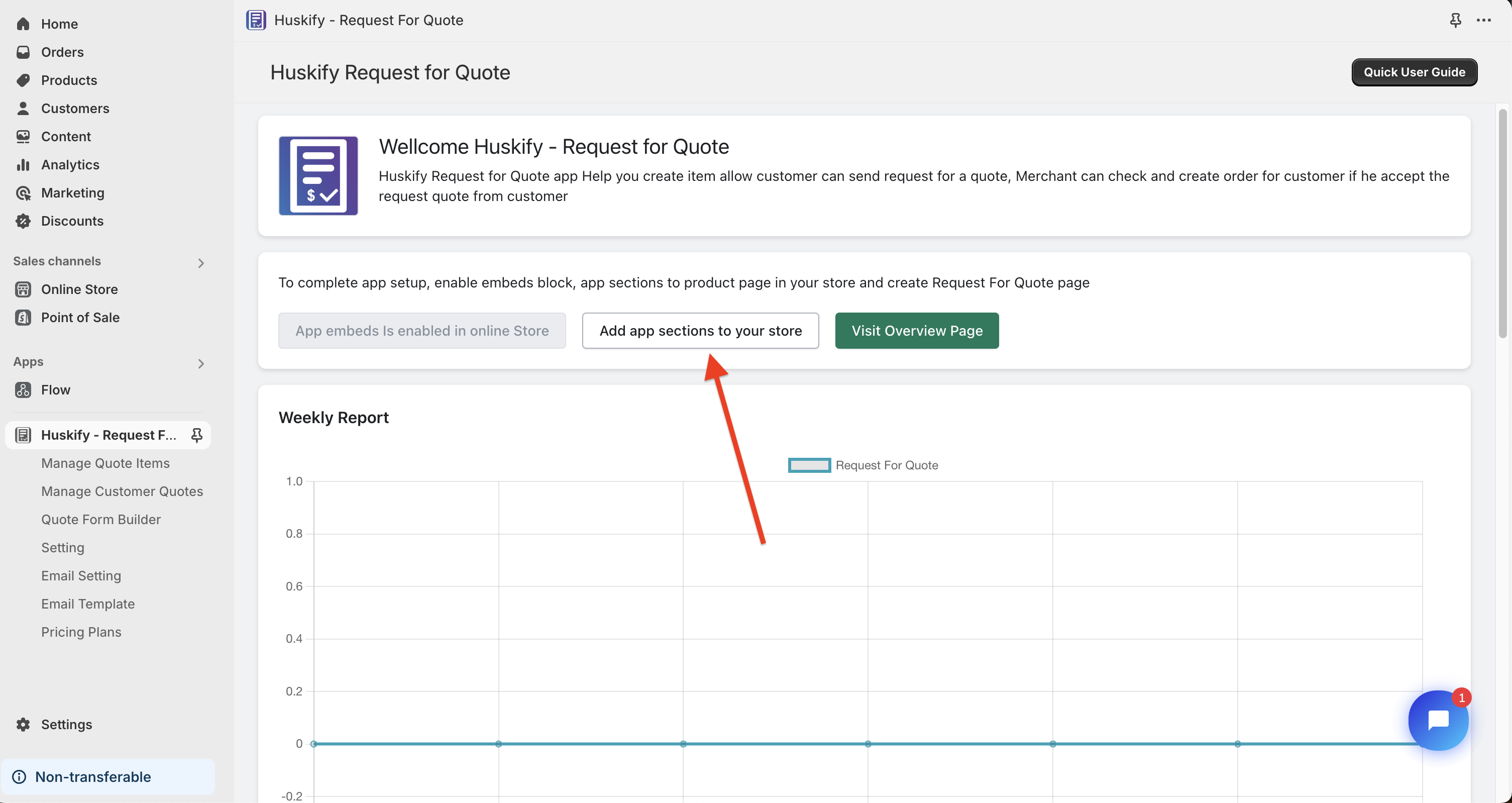
The app section is added to your product page automatically, You can move or drag to the possition that you want and click save
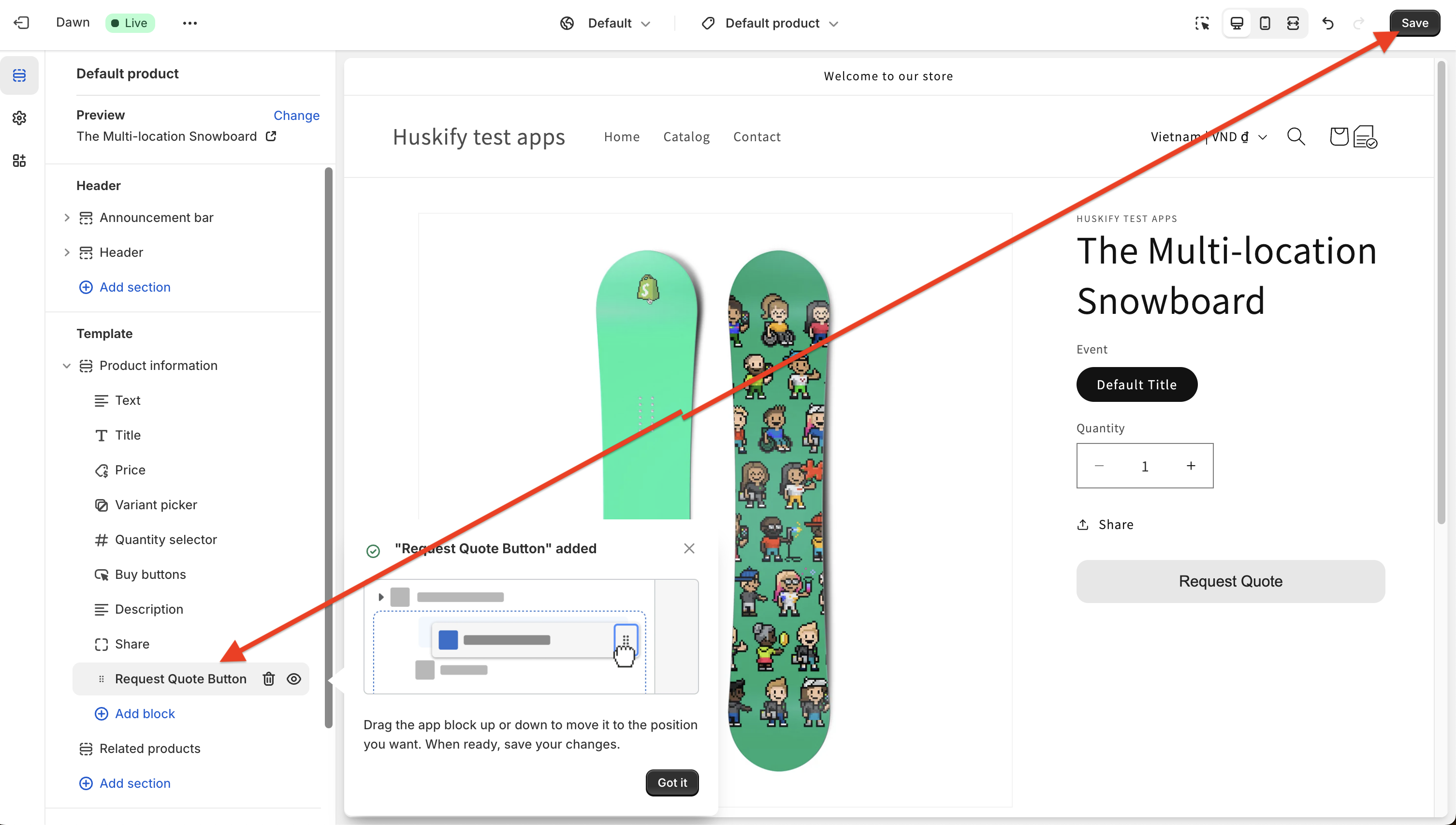
- Go to Manage Setting by click to Manage Setting on left Sidebar menu:
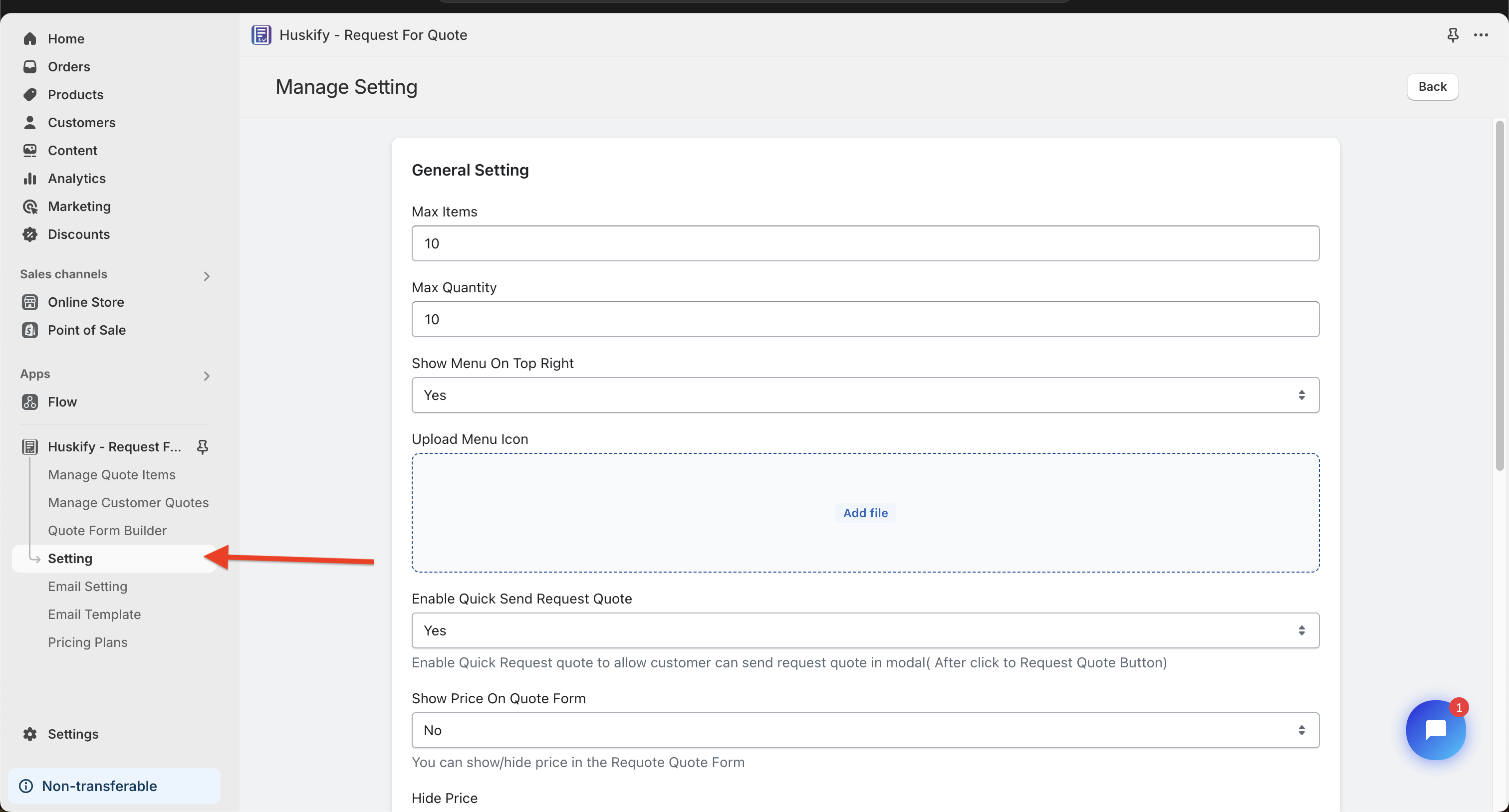
- Max Max Items and Max Max Quantity: There are max product and max quantity that buyer can added to request quote list.
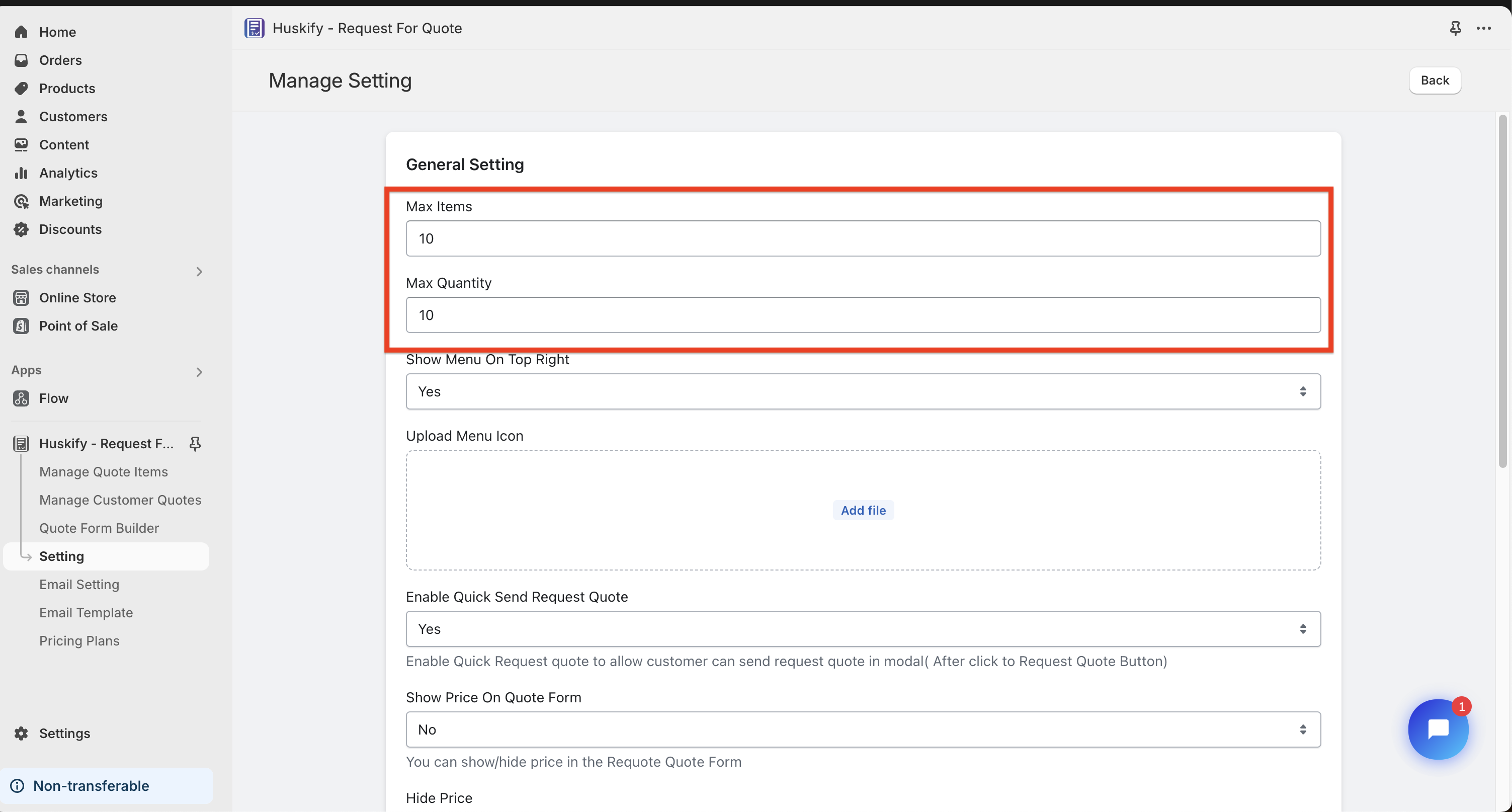
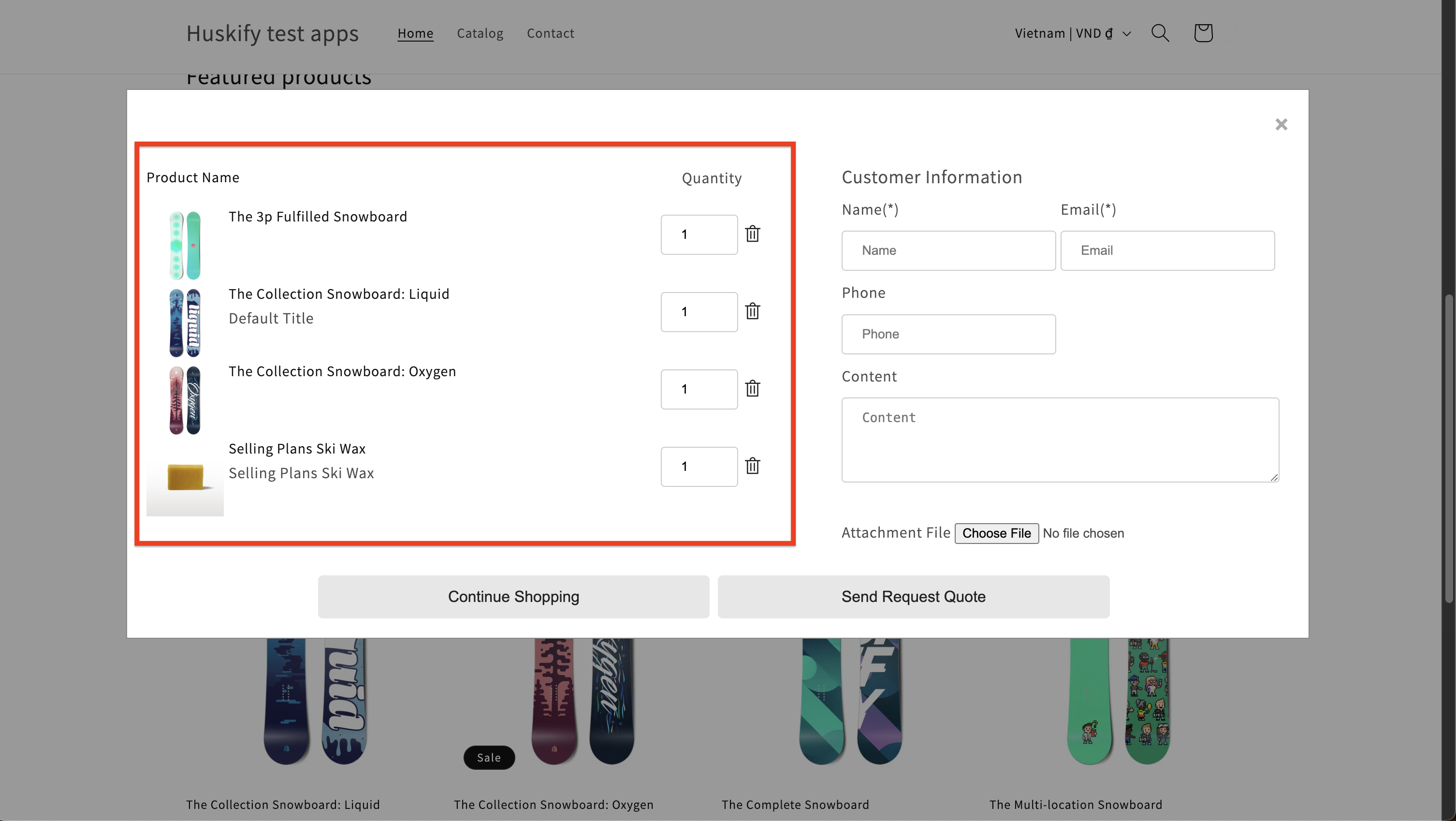
- Show Menu On Top Right: This is a link on top right page allow customer can Go to Request Quote Page by click to it. Merchant can Upload Icon for the menu
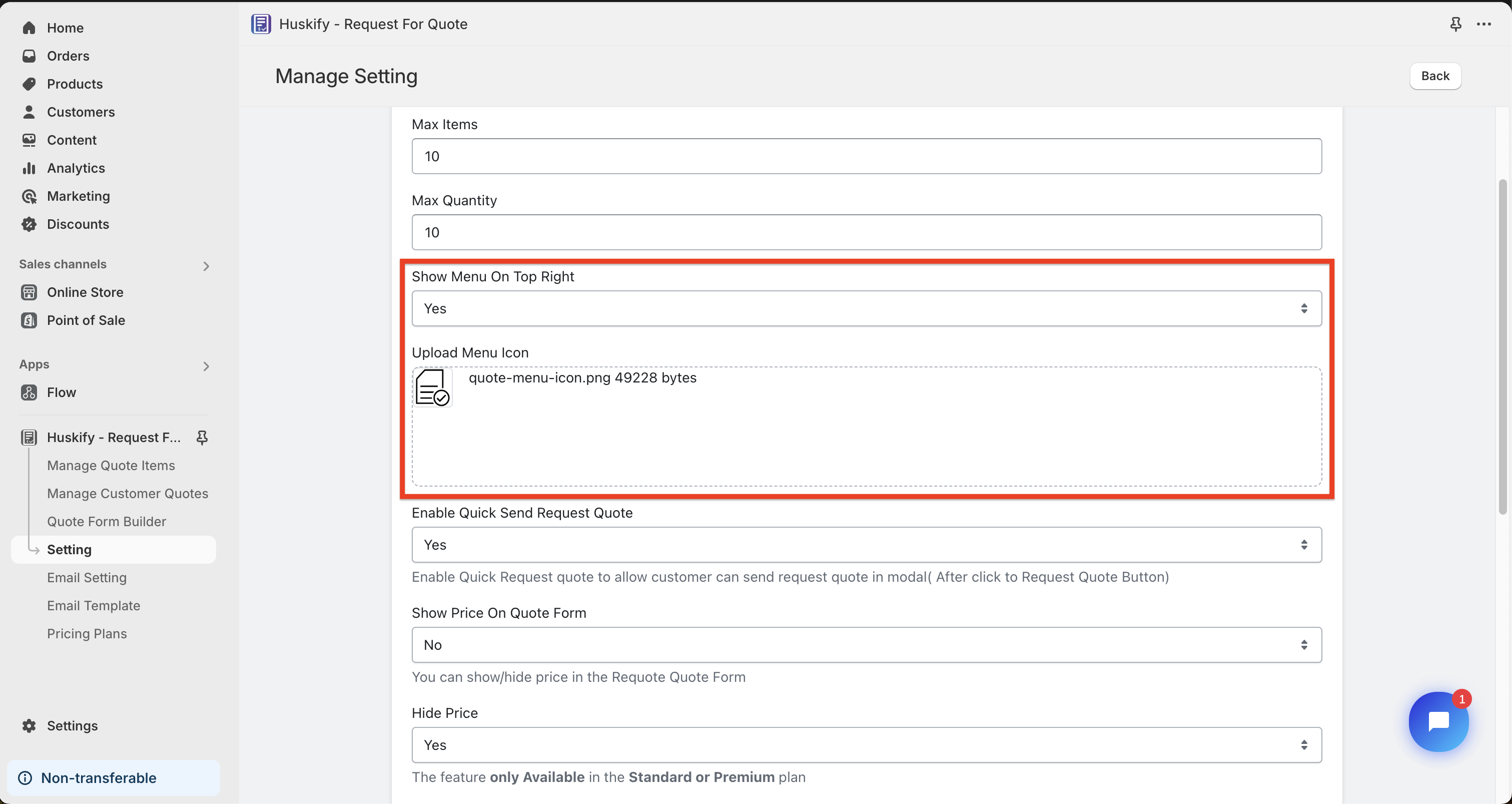
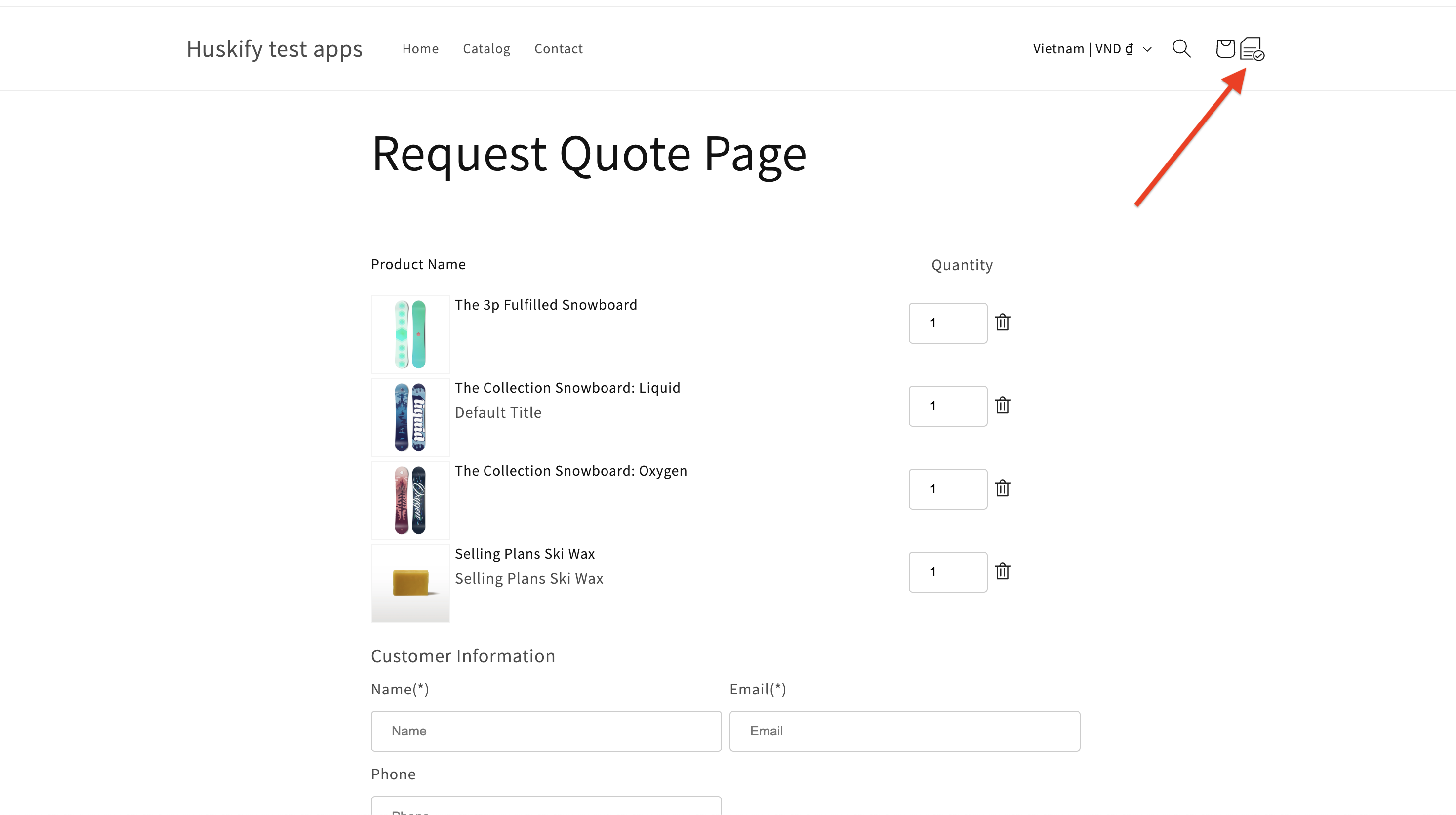
- Enable Quick Send Request Quote: Merchant Can enable Quick Send Reuquest Quote in the Modal ( After Custoner click to Request Quote).
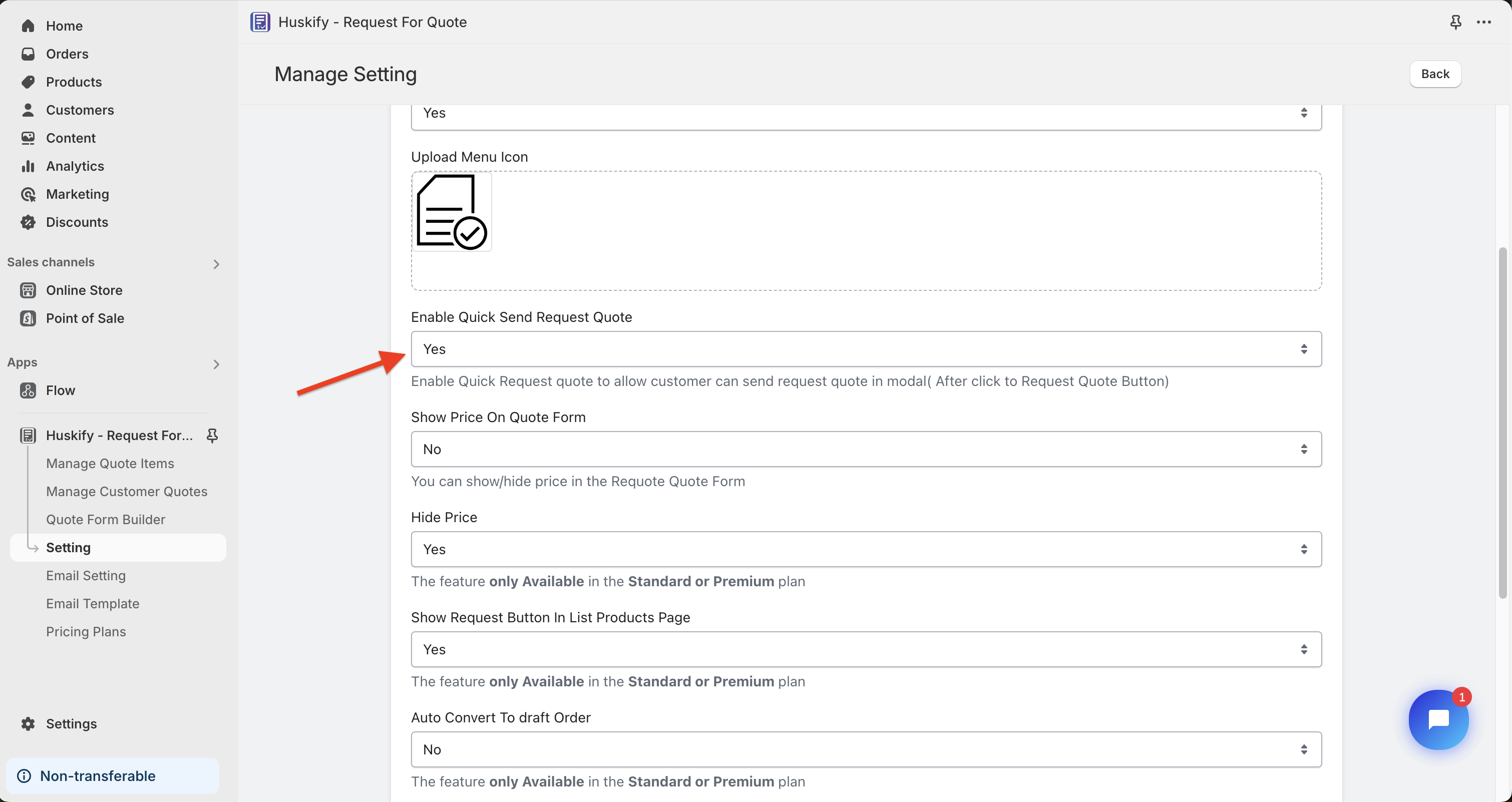

- Hide Price: Merchant Can hide price and allow Buyer only can Request Quote Only.
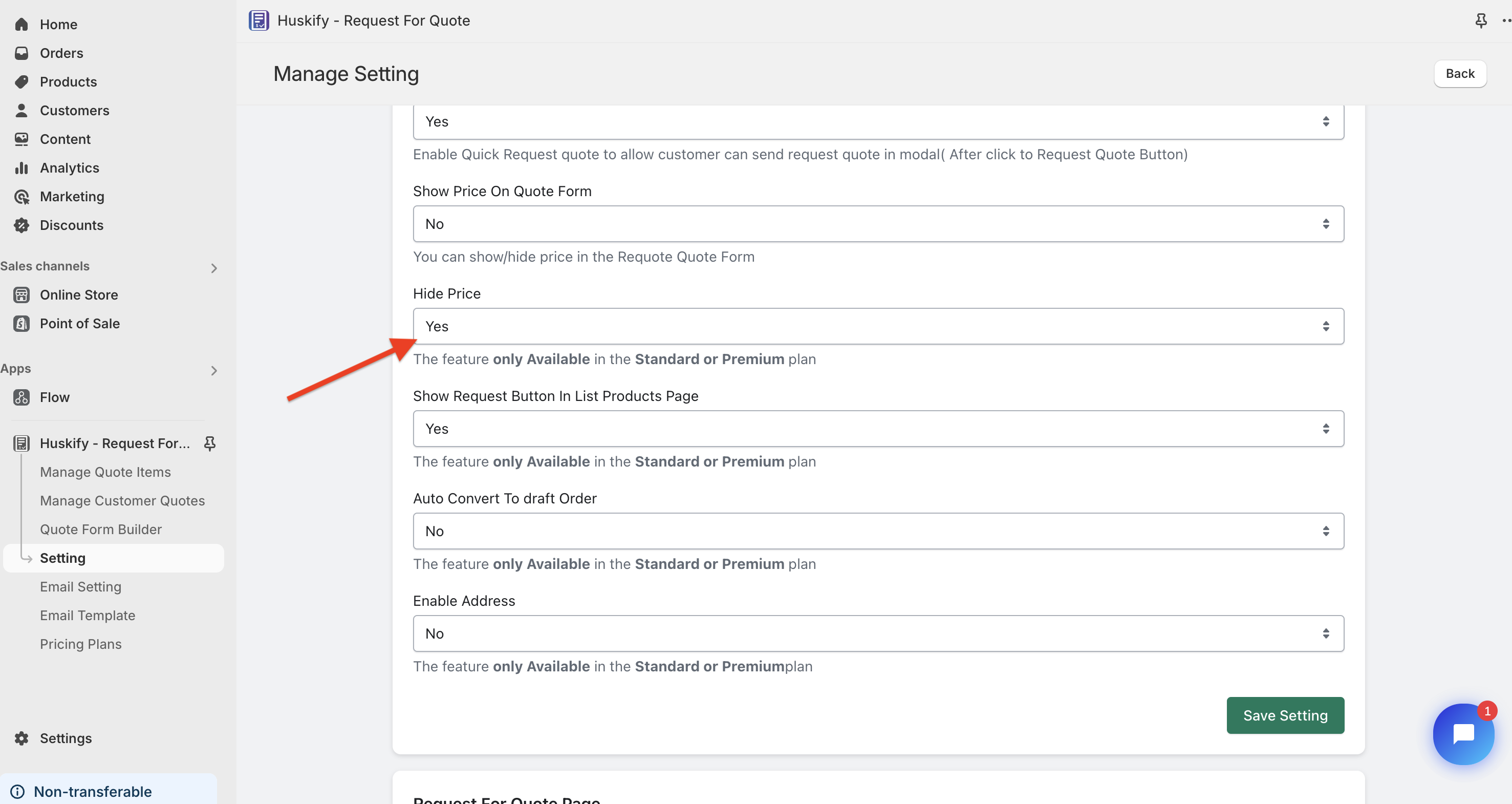
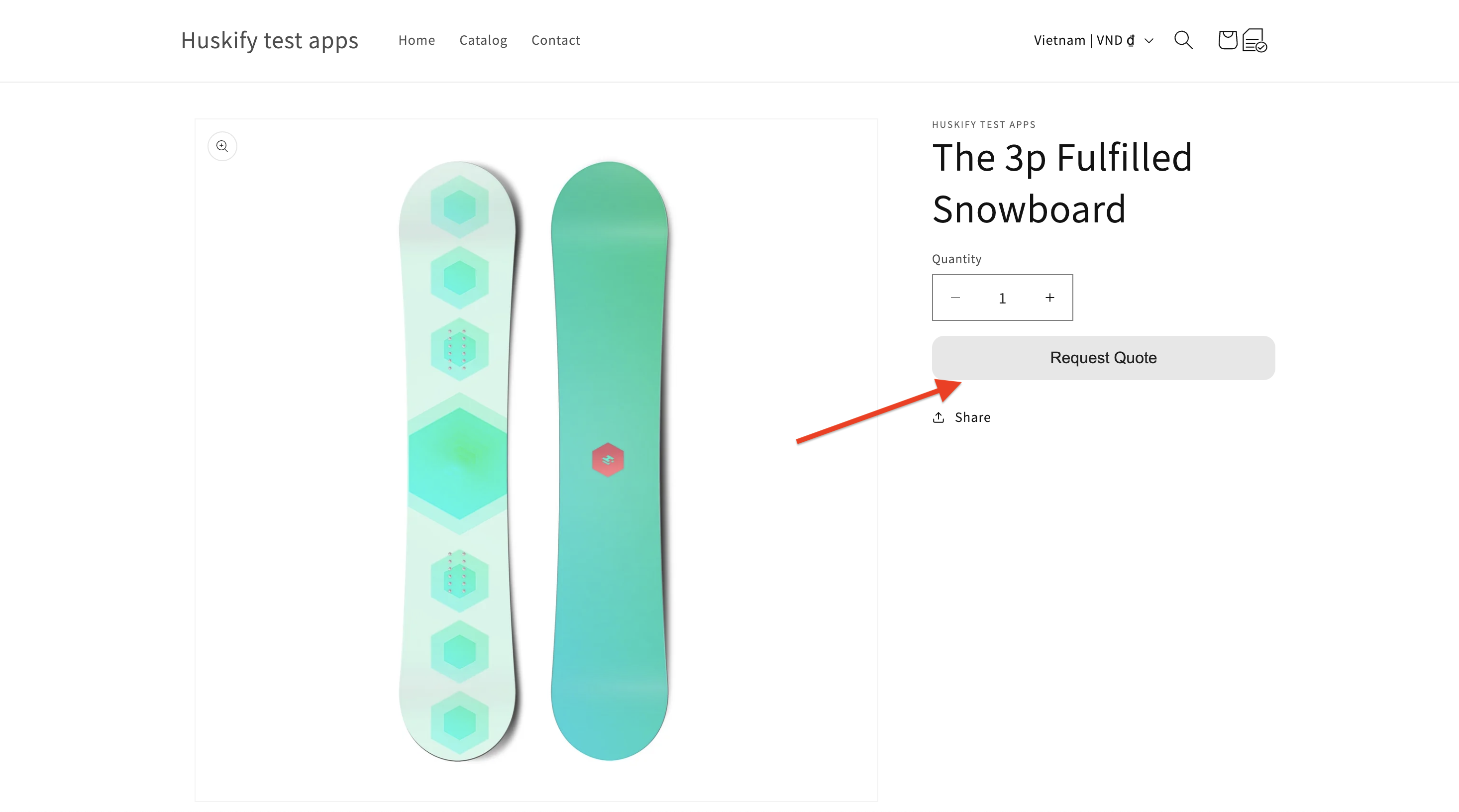
- Show Request Button In List Products Page: Merchant Can Show Request Quote in List products.

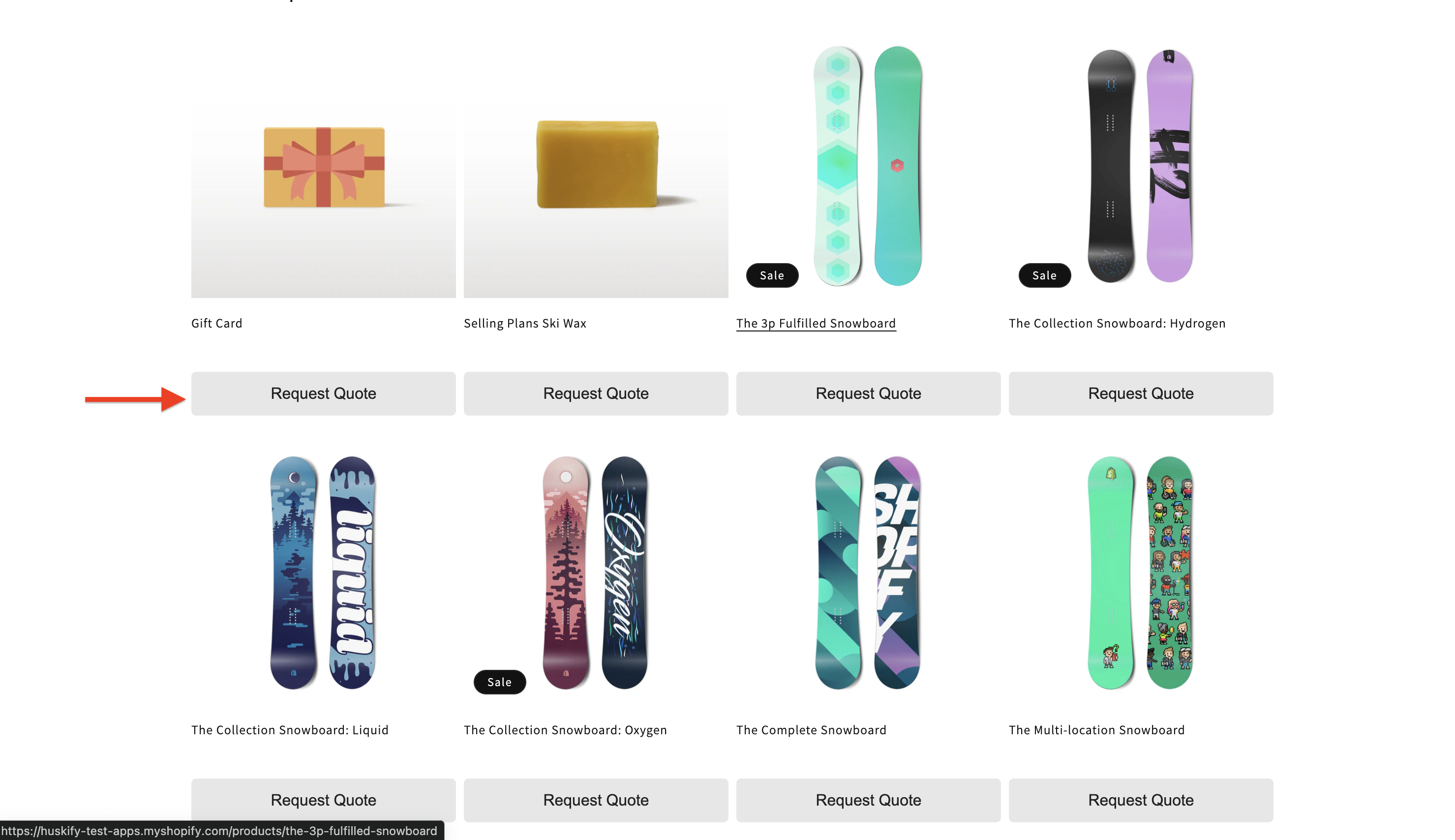
- Auto Convert To draft Order: When Buyer confirm Quote, The quote is converted to draft order without Merchant confirm.
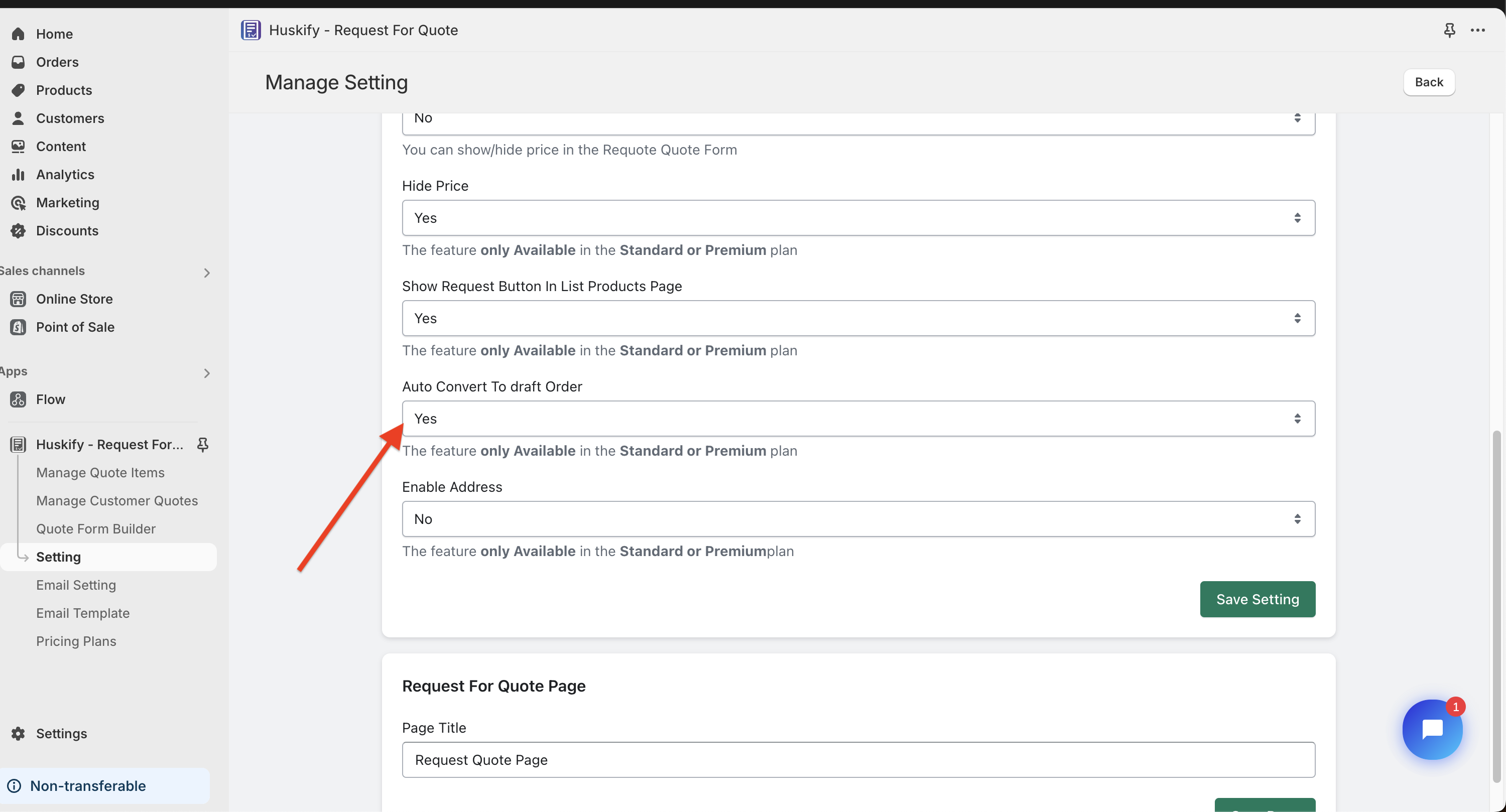
- Enable Address: Merchant Enable Address in the Request Quote Form.
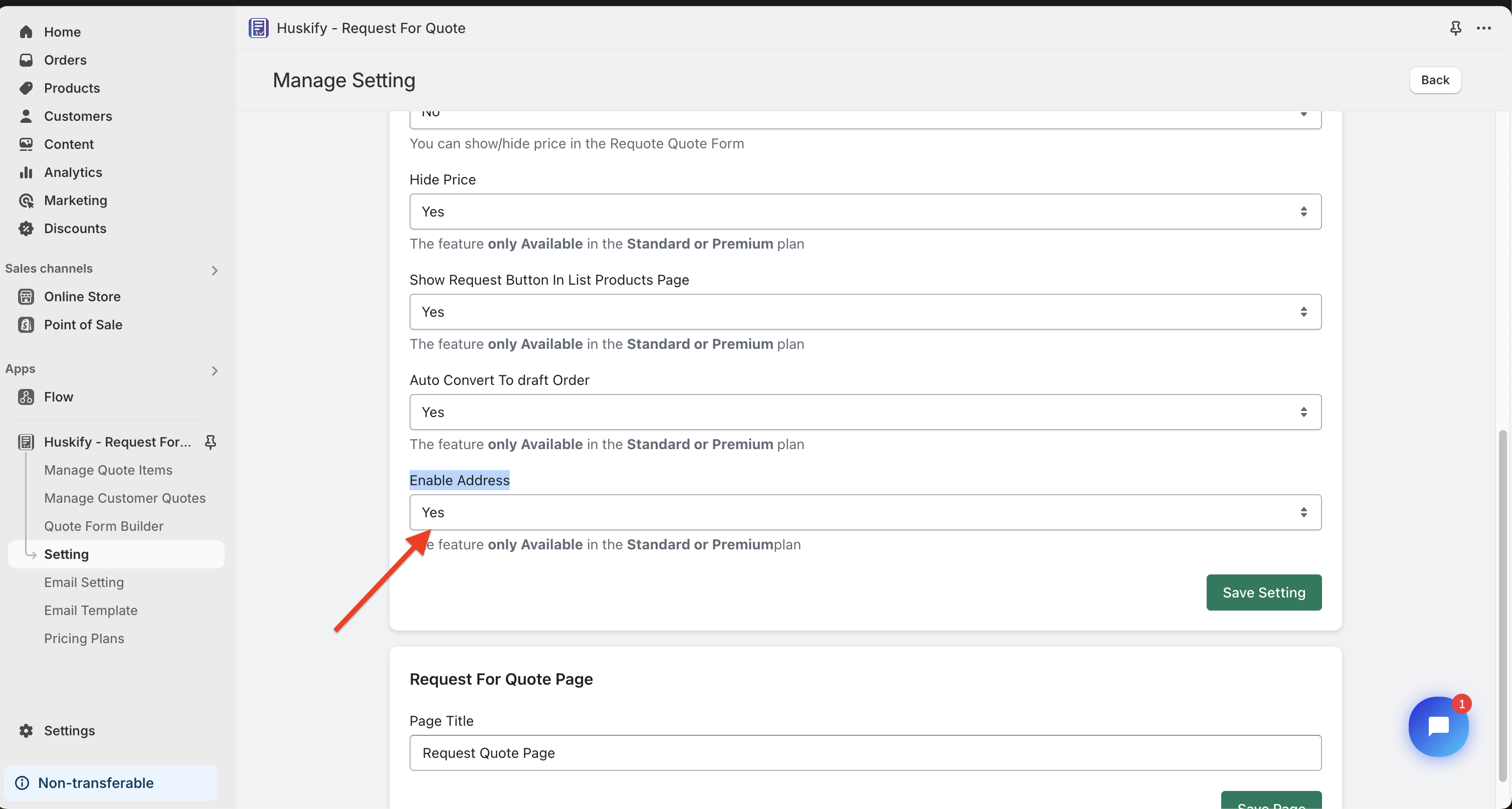
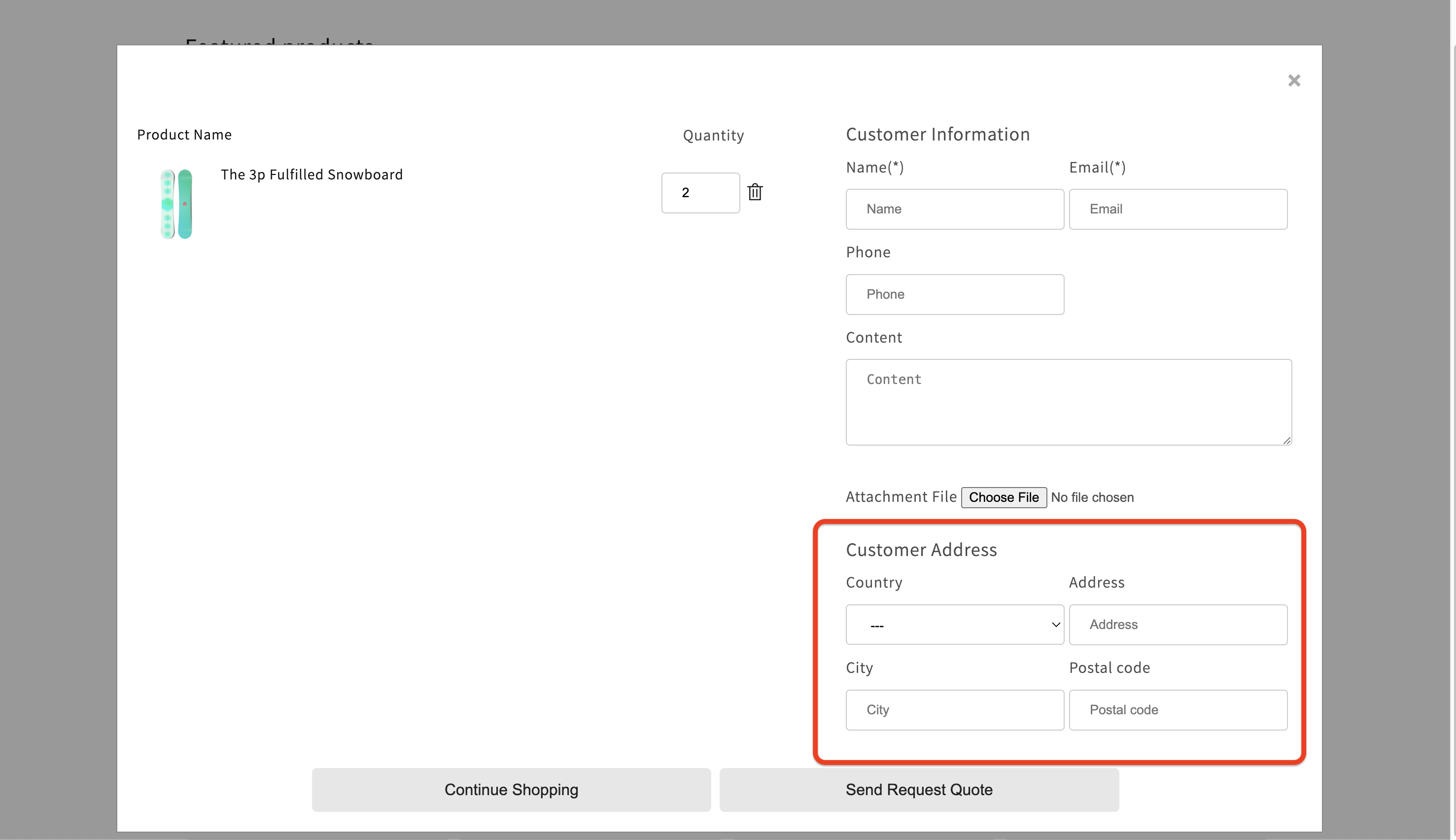
- Request Quote Page: This is Page for Reuquest quote form. You Can enter Page title and Click To Save Page.

Go To Manage Quote Items => Click To add Quote Button on the top right
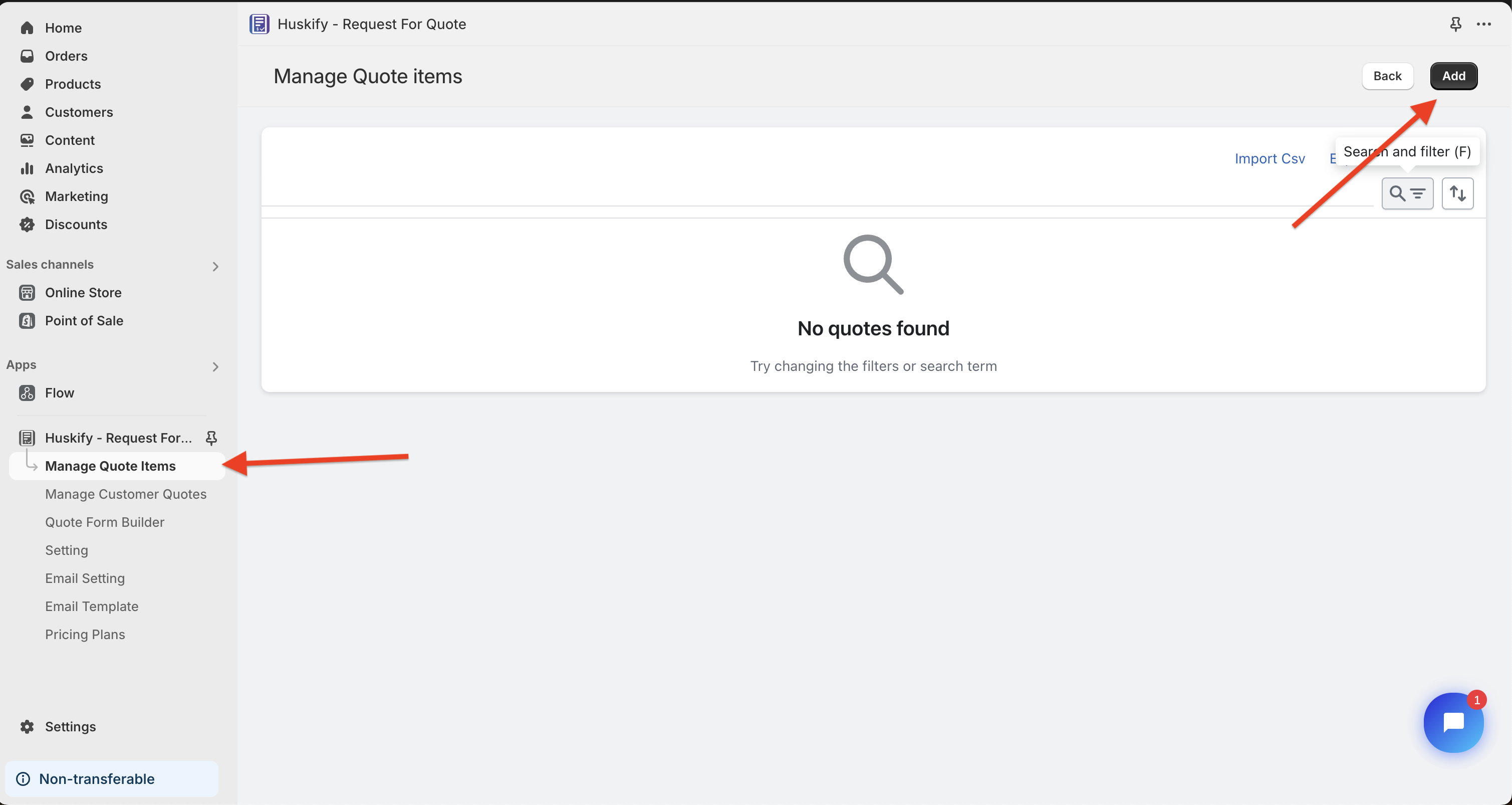
Enter quote information, You can Assgin the quote item to All, Product, Collection or Product Tags
For Example: I Assgin the quote item to the product. In the Type Filed, Select Product Option And click to Select Product Button.
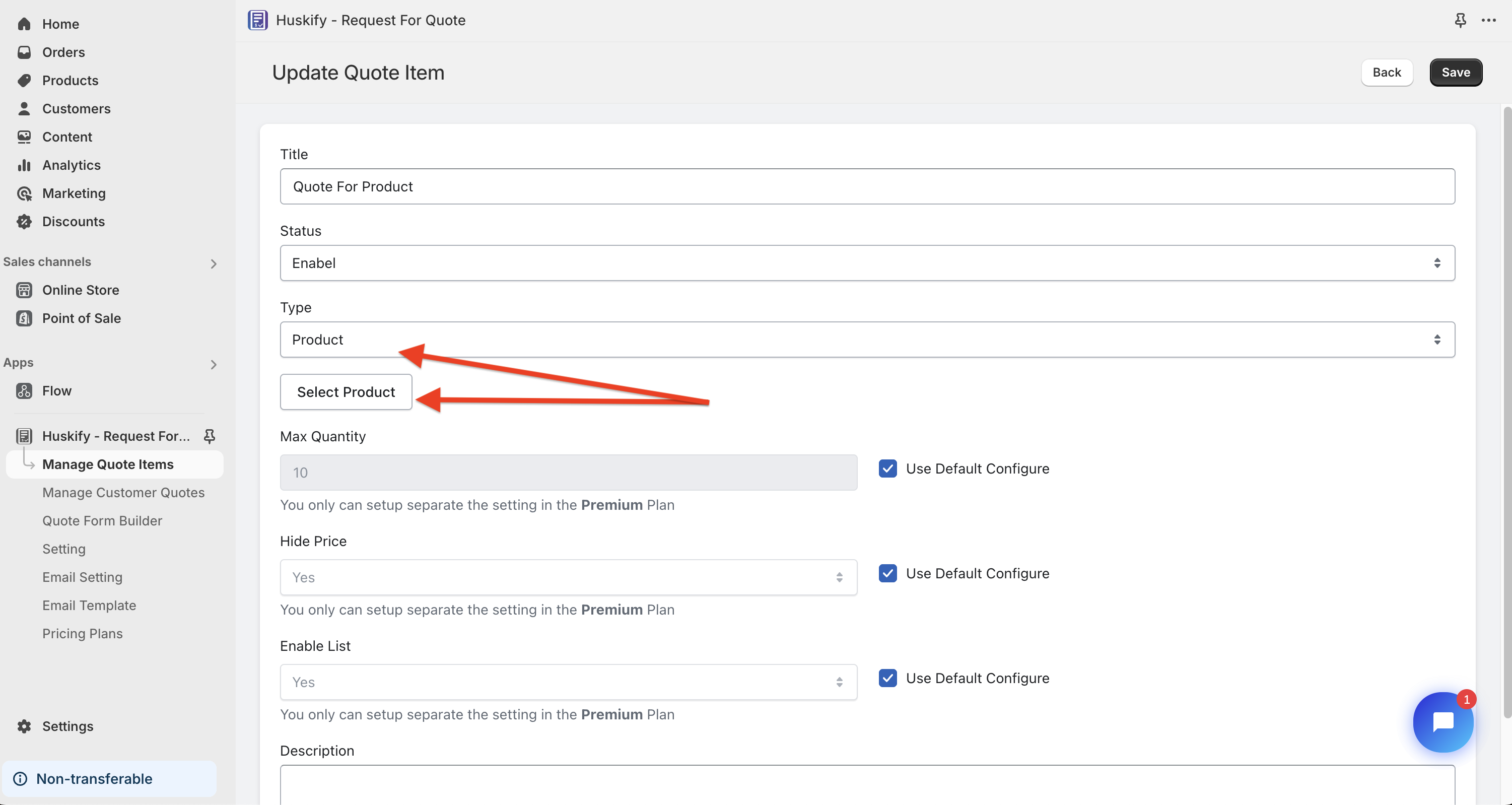
Select Product and Click to Continue Button
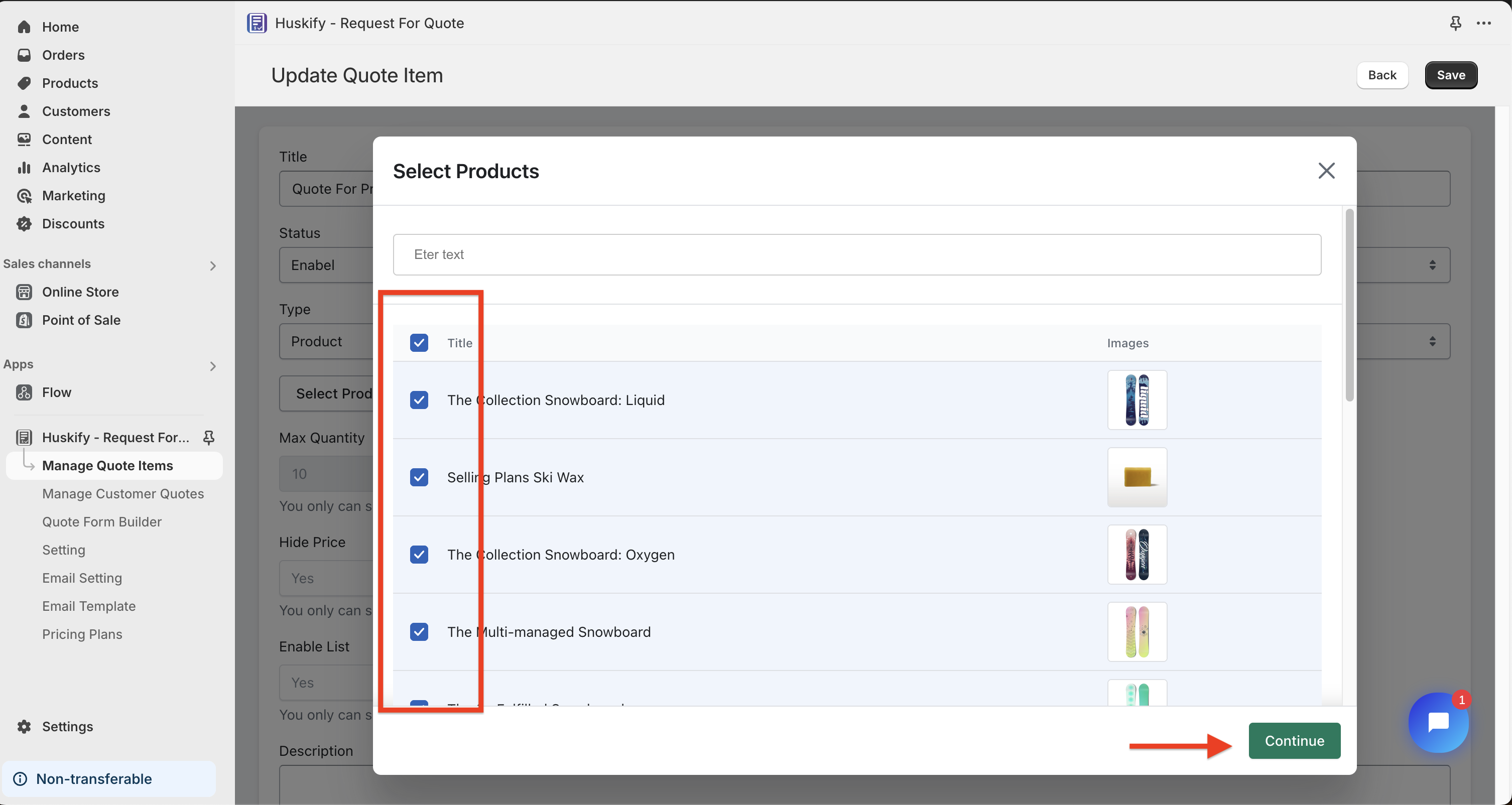
Click Save
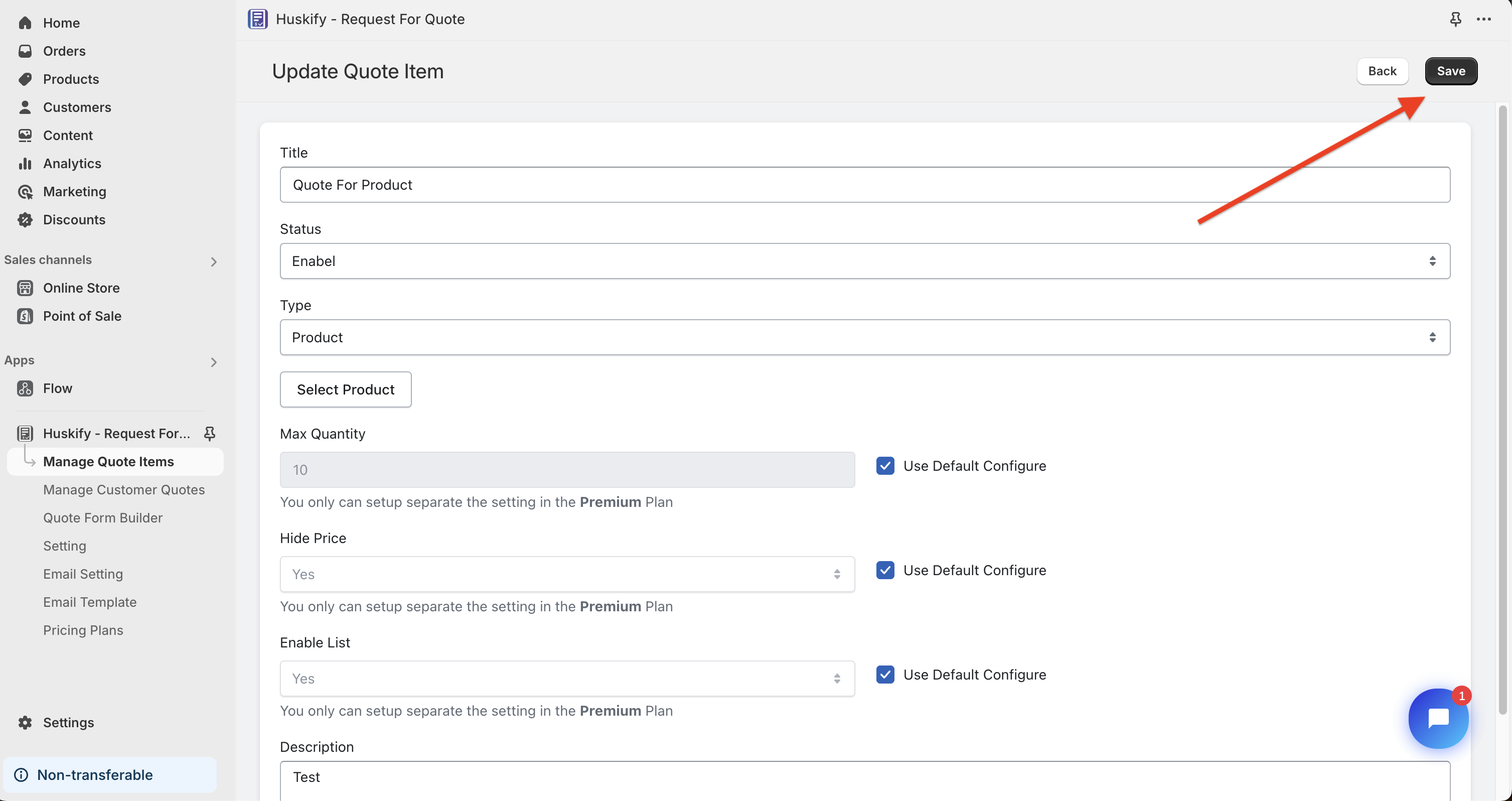
After add quote item, the quote item will show in the Manage Quote item, You can Edit, Delete them.
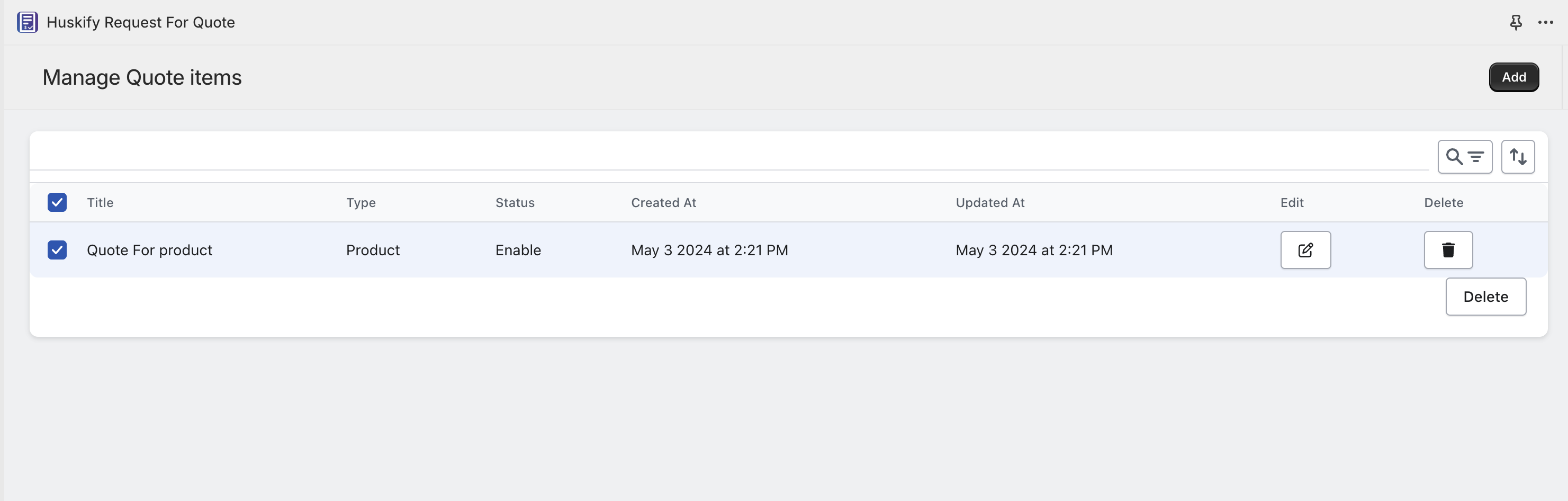
The Button "Add Product To Quote" will show in the product in the frontend.
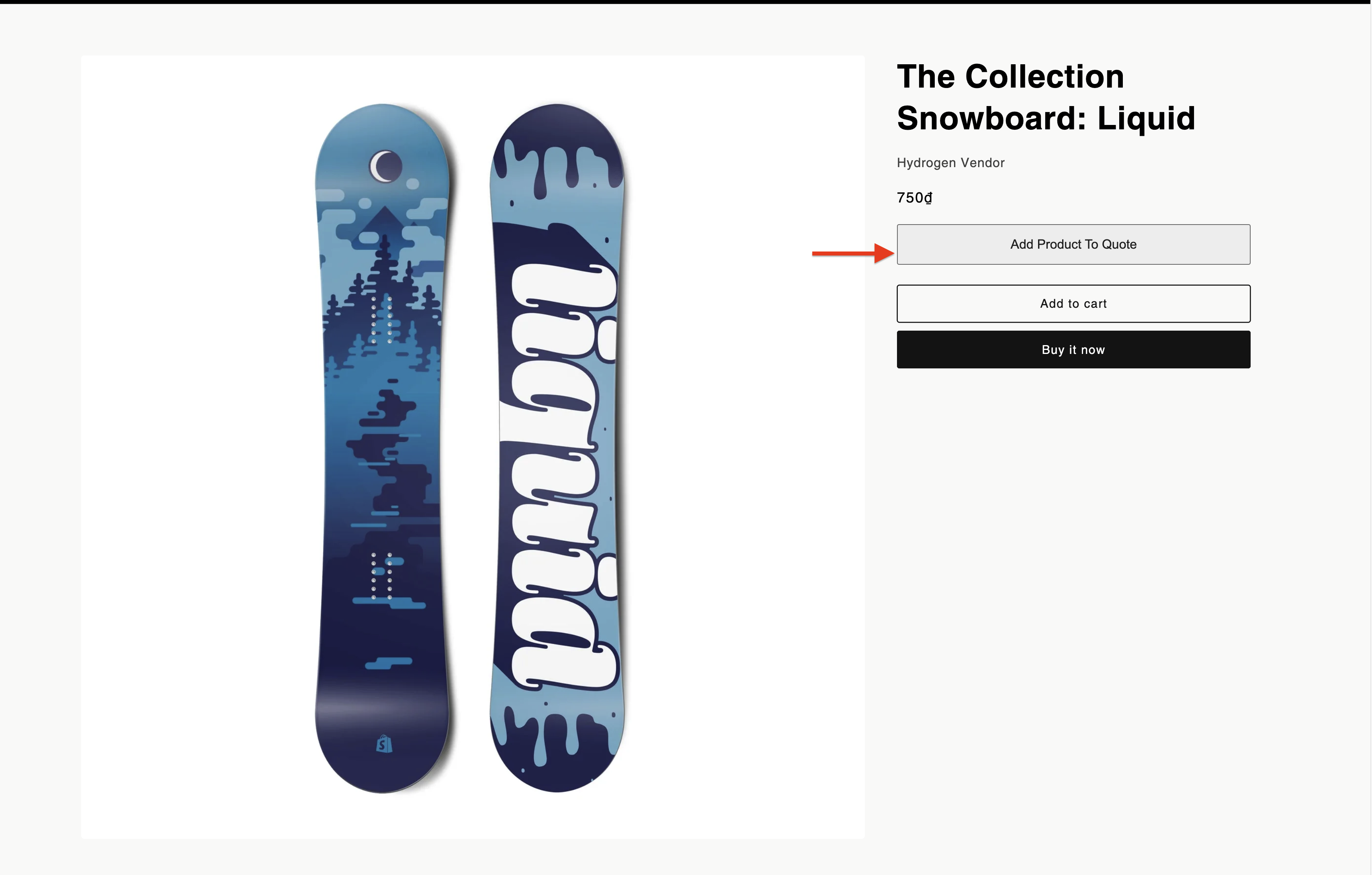
In the proudct List or Product Page, Click To Request Quote button.
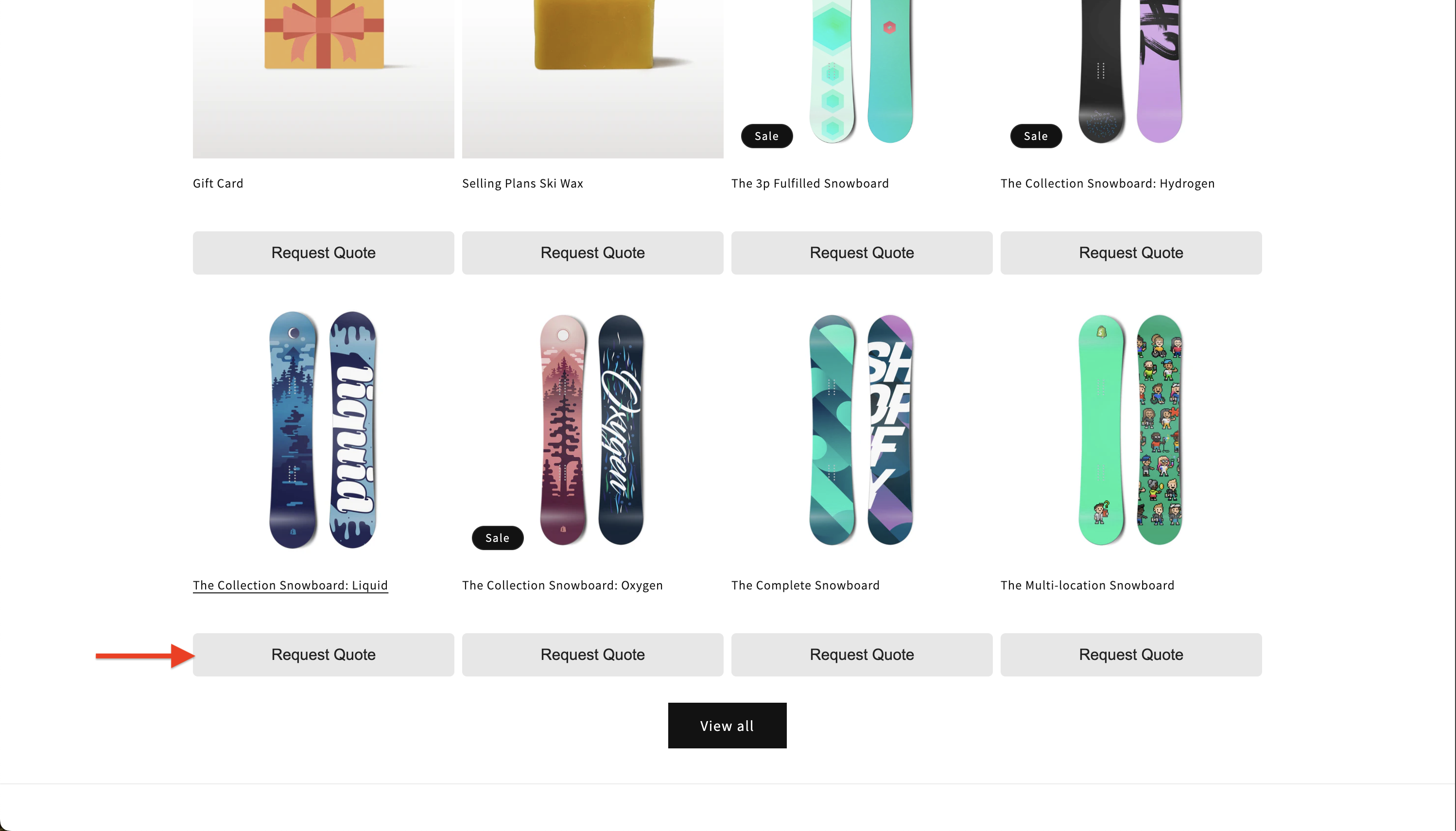
In the Request Quote Form Modal. Buyer will enter information and Click To "Send Request Quote"
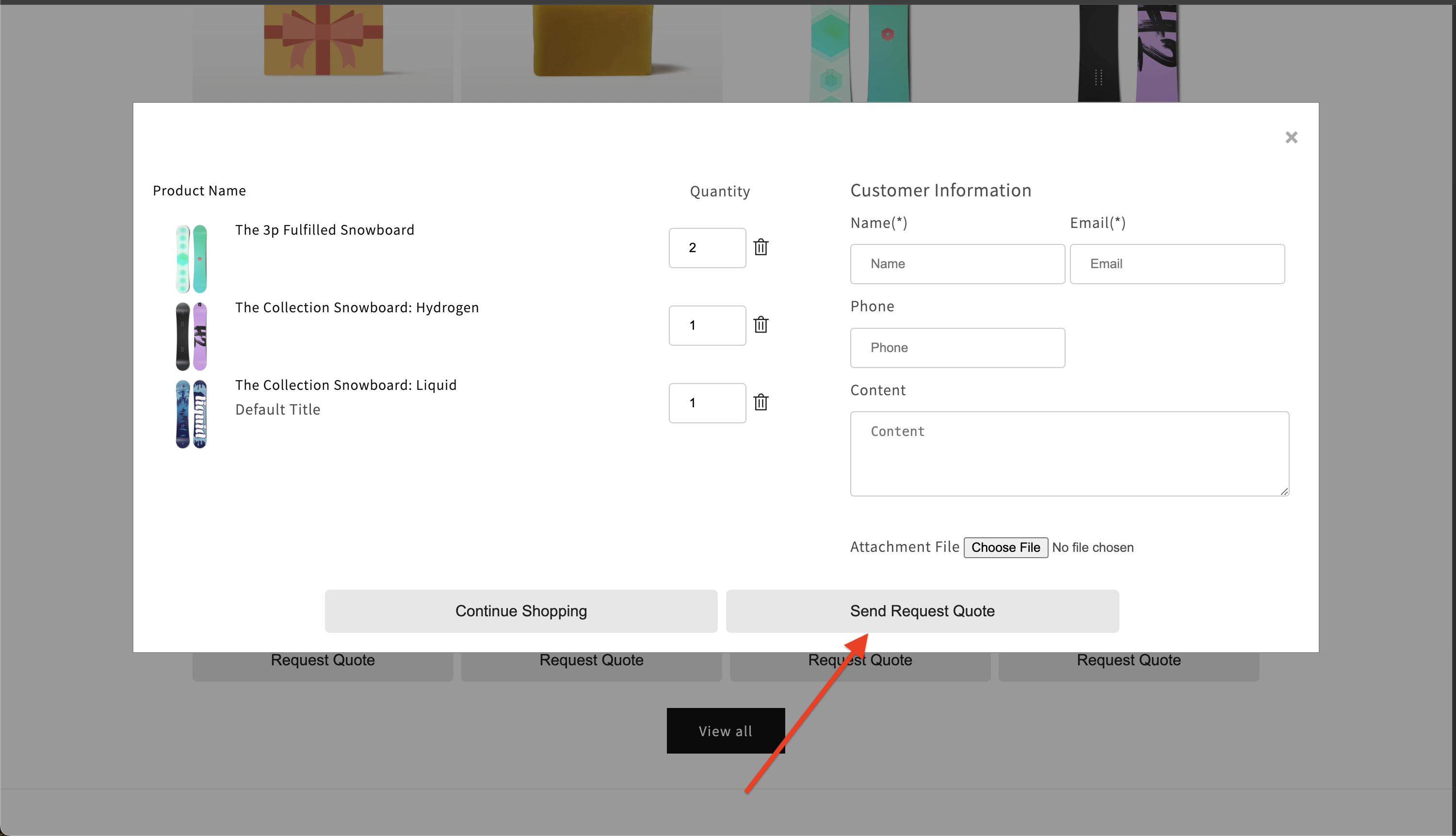
Buyer also can go To Request Quote Page Buy Click To Request Quote menu in the top right corner.
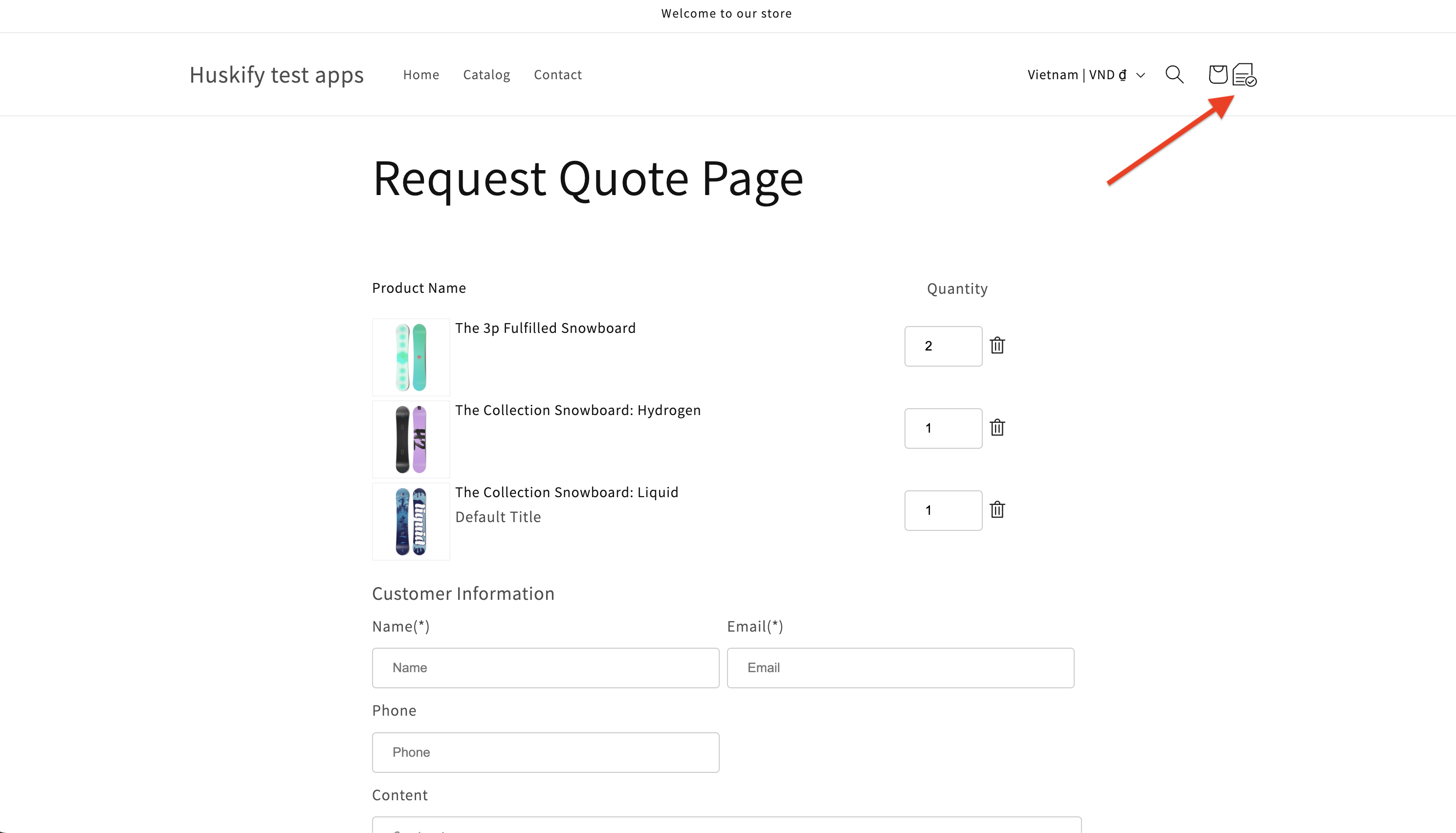
After customer sending Request for quote, the Customer quote item will show in Manager Customer Quote Items. Click To Edit Icon To Go To Page Send Quote To Cusotmer
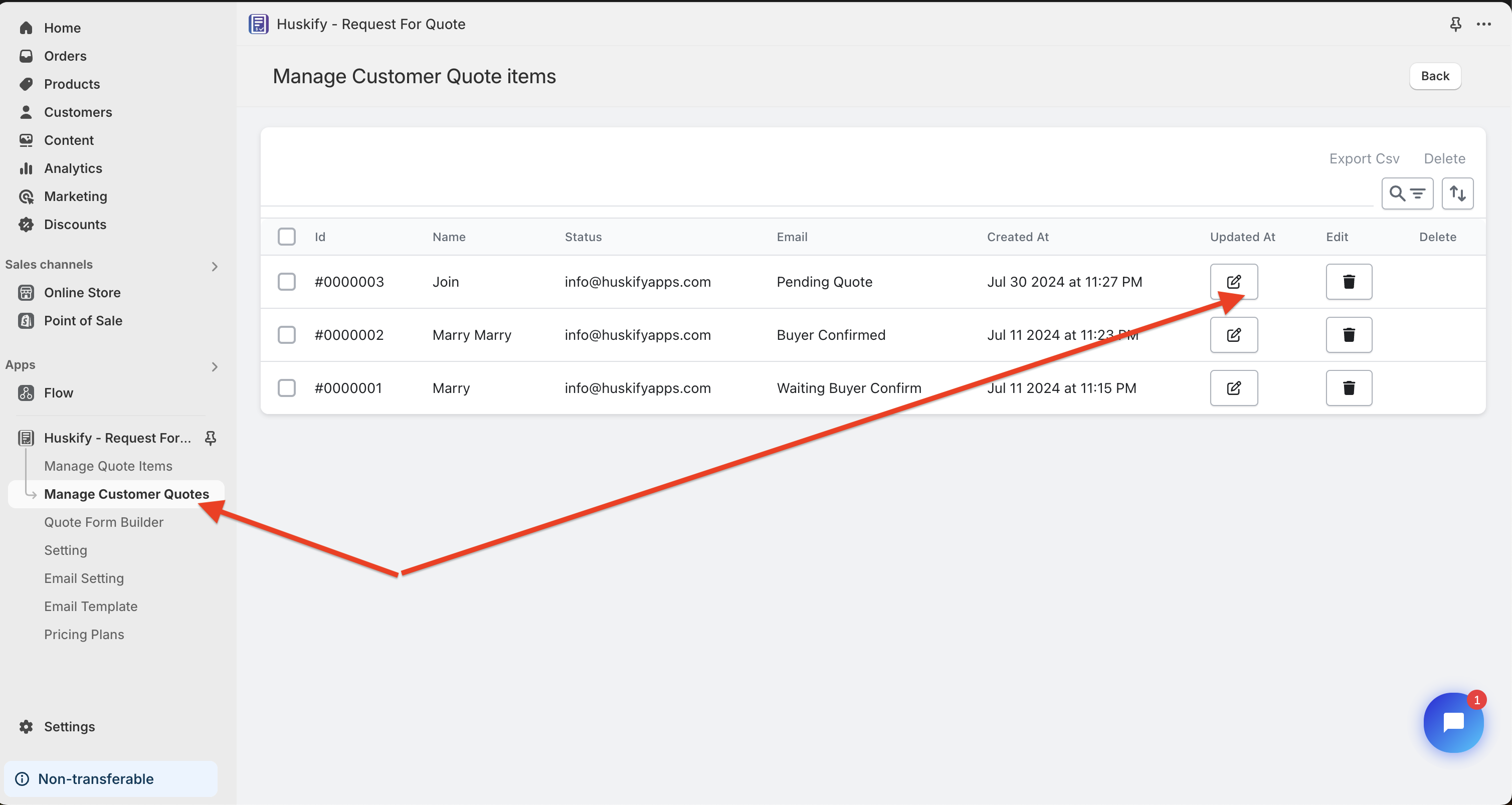
In the Customer Request Quote page, Merchant can enter price for each product and message and Click to "Send Quote To Customer"

Cusomer will Received Quote in his email, He Can confirm or Reject Quote.
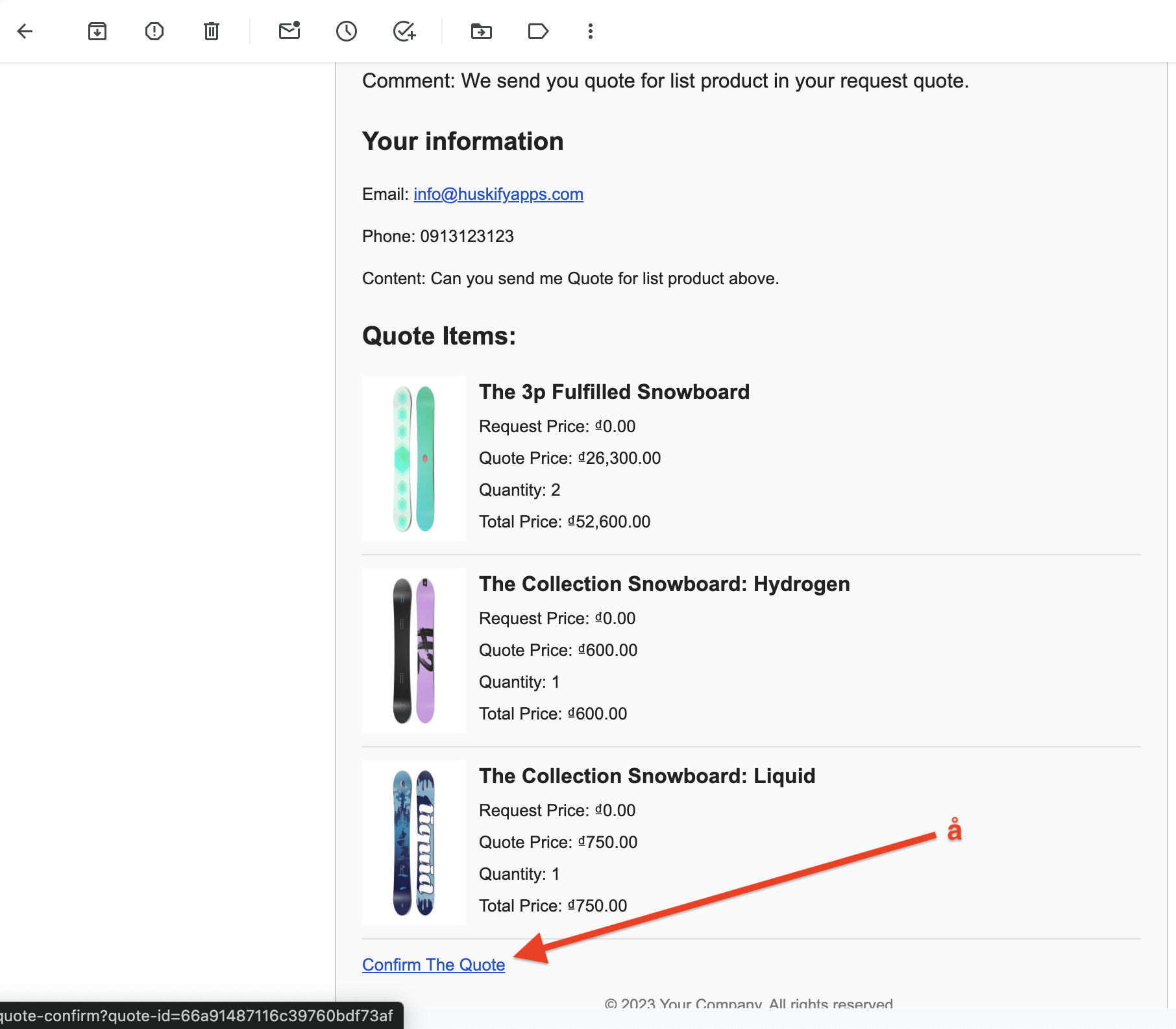
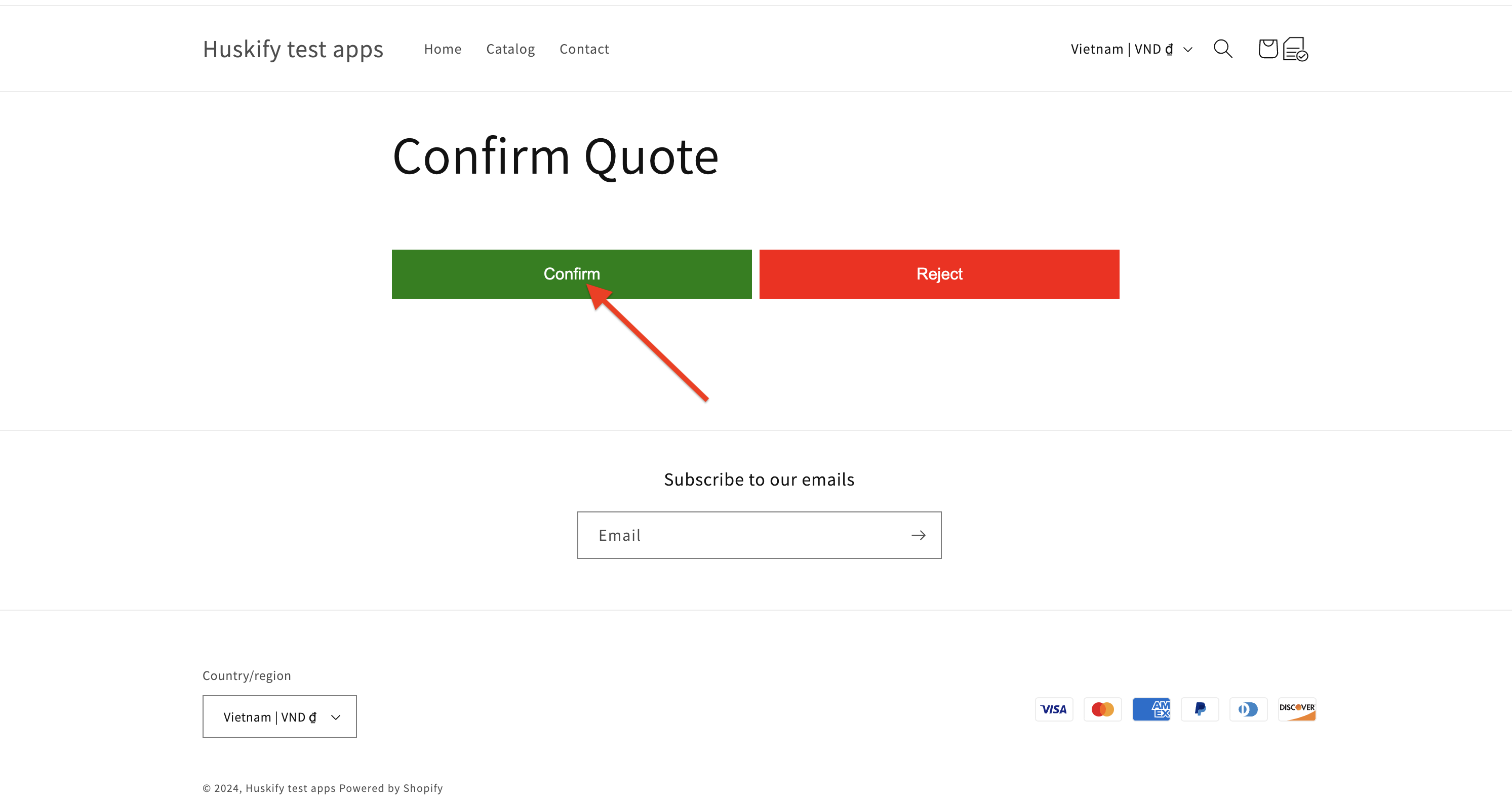
After Buyer Confirm Quote, Merchant can confirm and create draft order
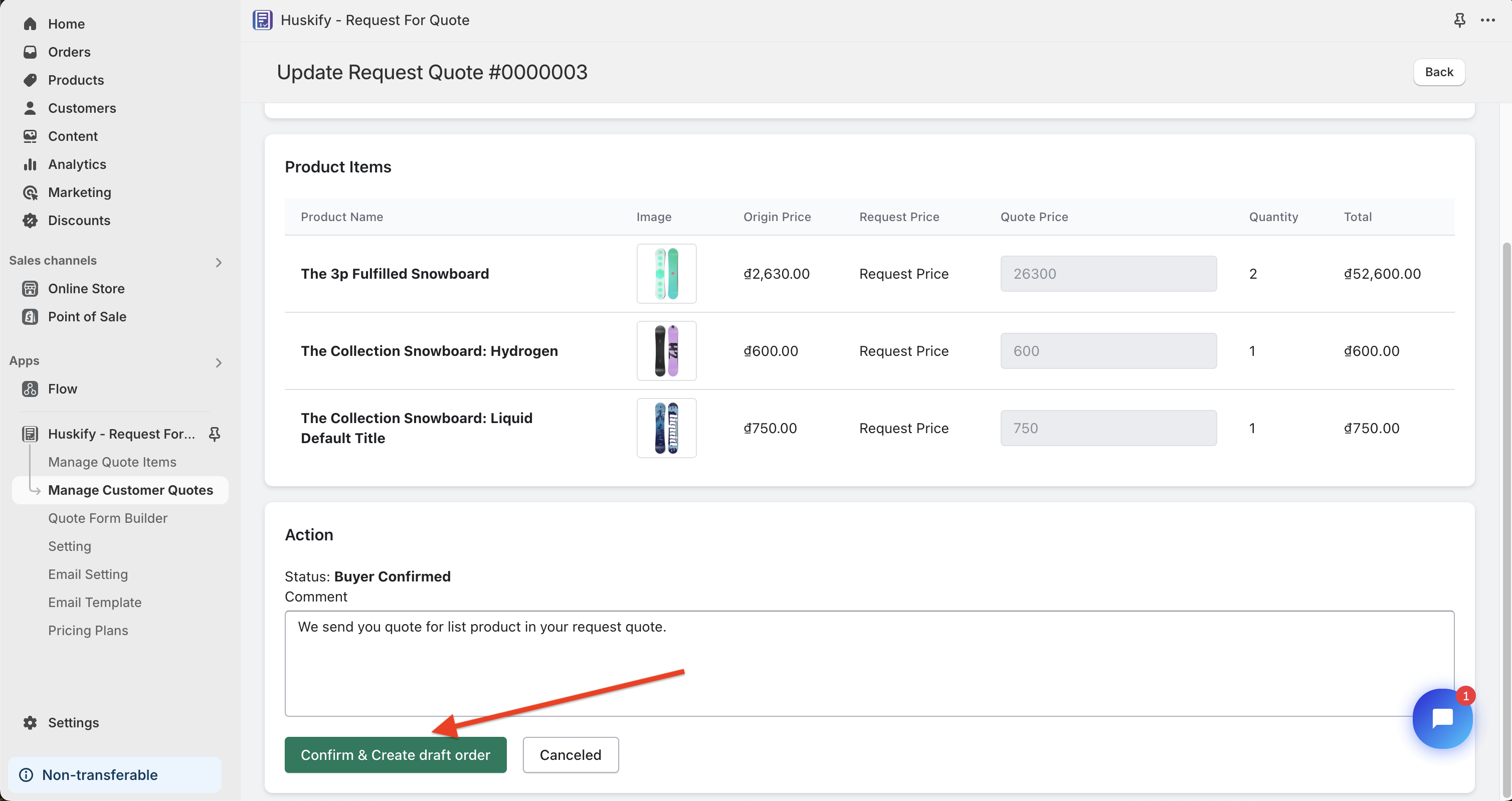
After Merchant Confirm Quote, The draft order will be created
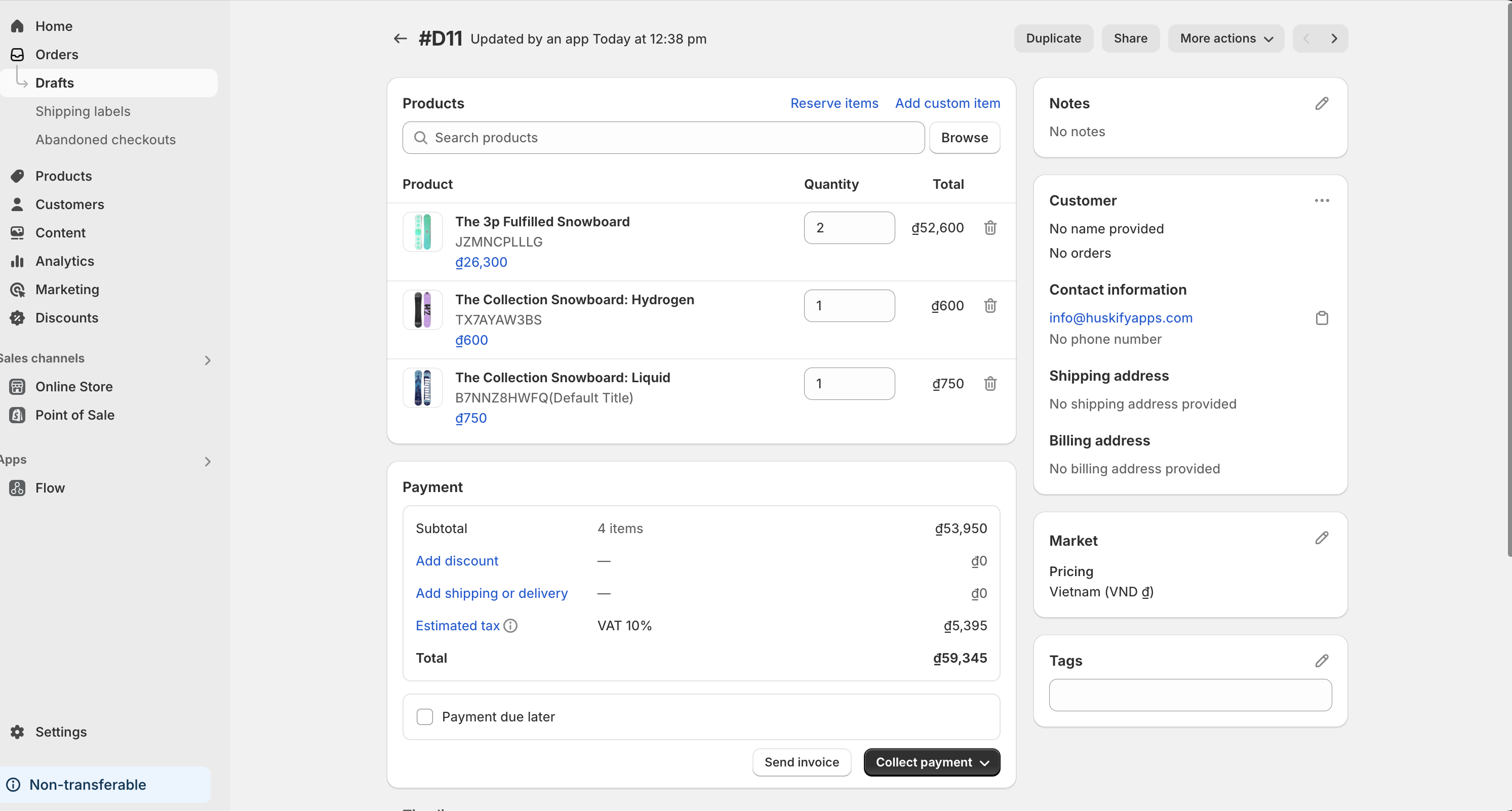
Go To Online Store => Theme => Customize => Products => Default Product, Select Request Quote Button Section

You can change text, Background color and style for the requets quote button
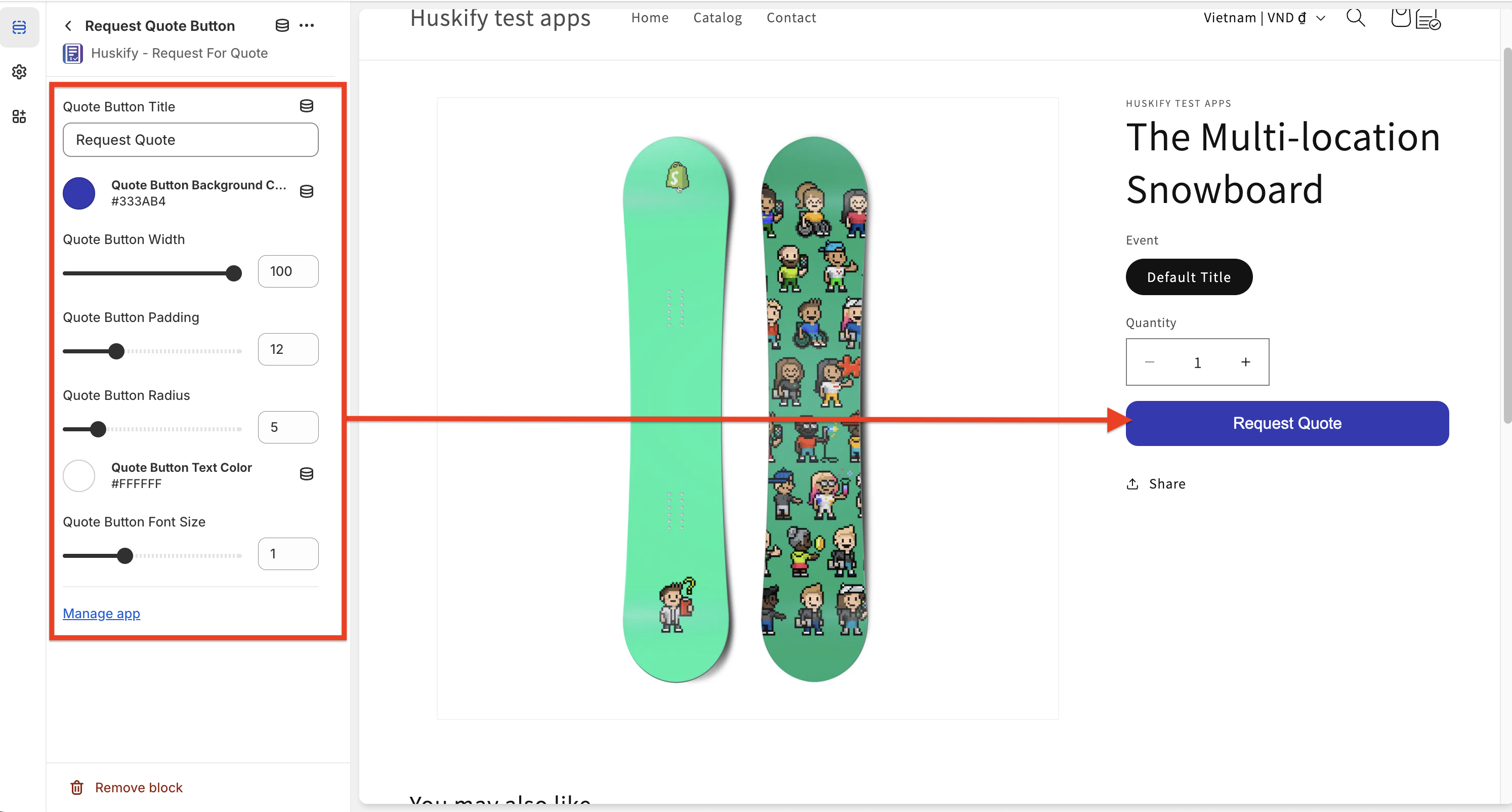
Go To Online Store => Theme => Customize => App Embeds, Select Huskify Request For Quote
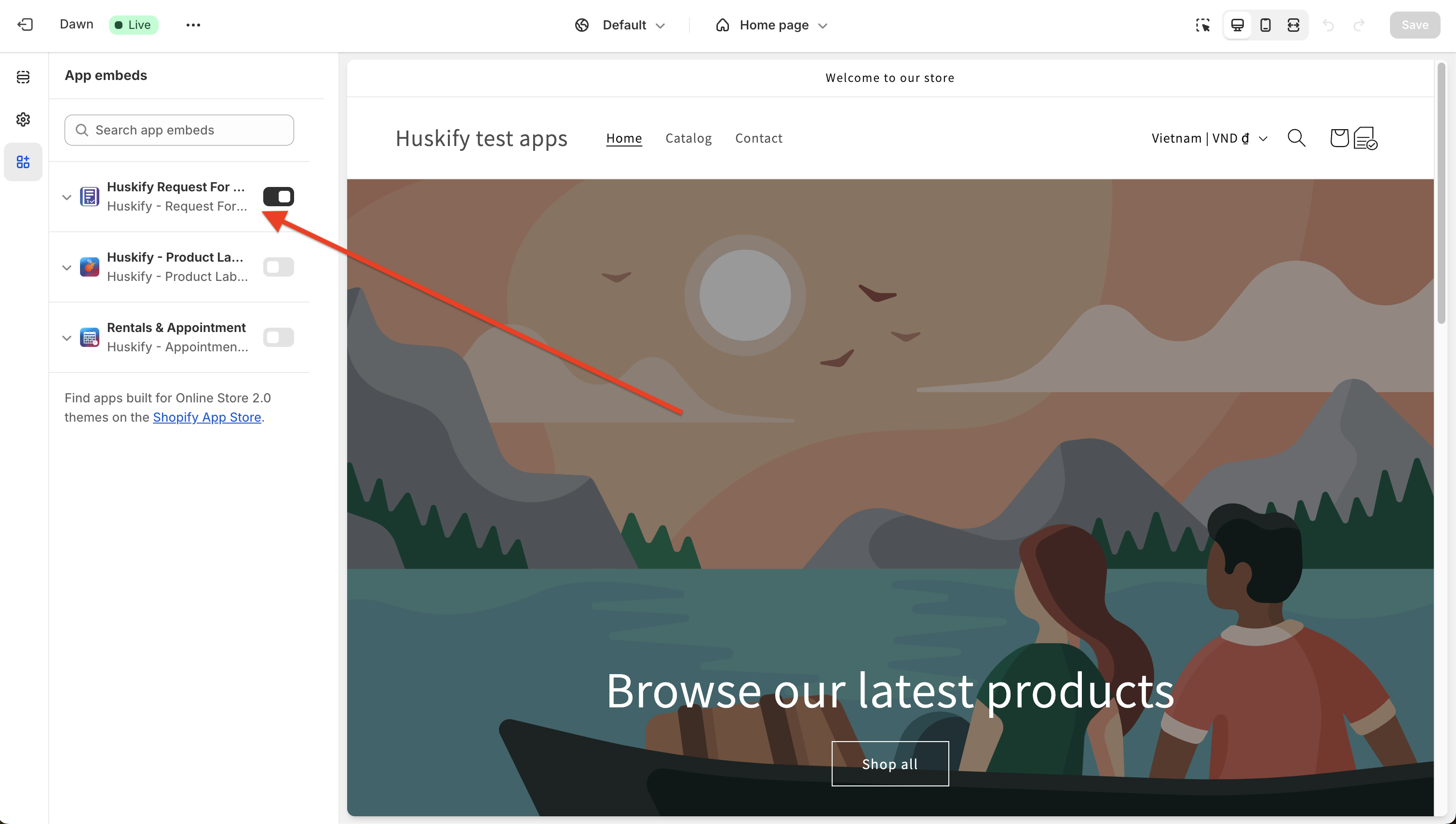
You can change text, Background color and style for the requets quote button
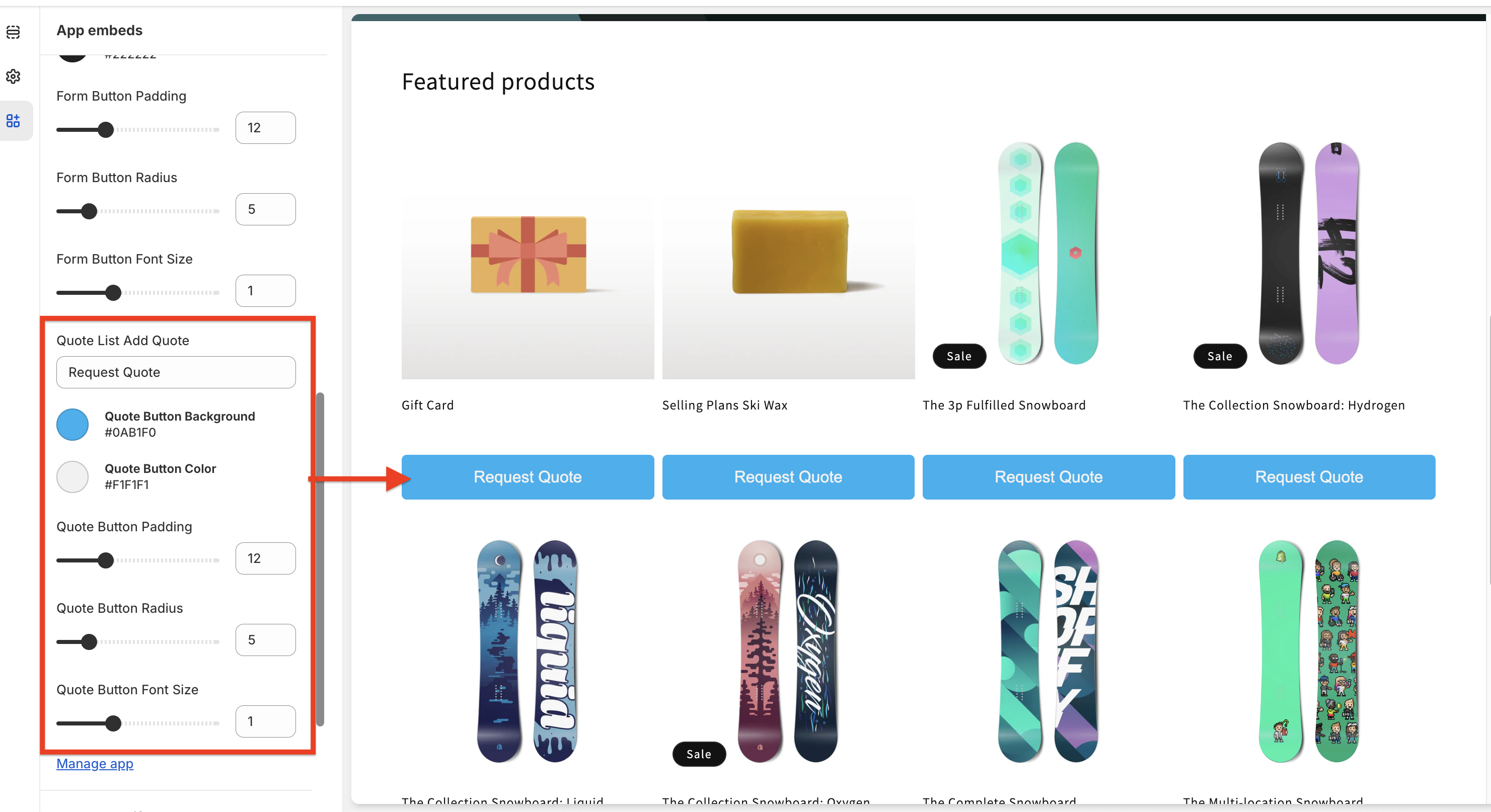
Go To Online Store => Theme => Customize => App Embeds, Select Huskify Request For Quote
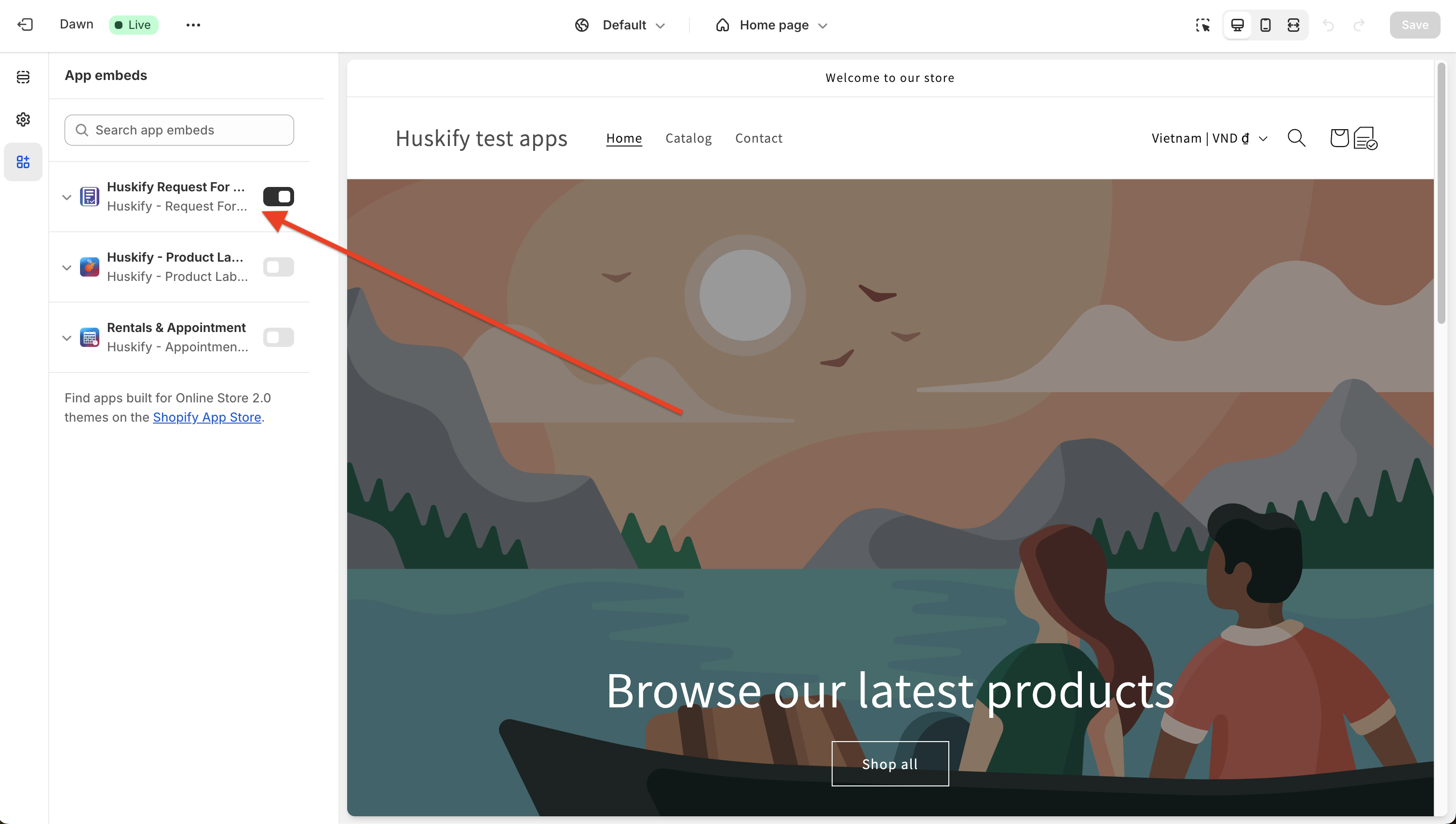
You can change text, Background color and style for the Button In Request Quote Form